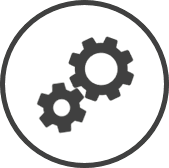Accounting GL Definitions settings is the key to ensuring that your CLEARVIEW transactions are recorded accurately in your accounting software as it lets you map your CLEARVIEW transactions with the heads in your accounting software.
To access Accounting GL Definitions settings:
-
Click on  on the bar from any page.
on the bar from any page.
-
In the Settings window:
Settings associated to a page automatically show in the List box. If the setting that you want to access is in the List box, you can skip step a.
-
Select Financial from the Filter drop-down list.
-
Click on Accounting GL Definitions from the List box in the left pane.
Use the at the top of the page to view the transaction items for a particular store.
The following information is displayed on the settings page for the Area* and Store selected using the at the top of the page:
-
Source: The CLEARVIEW head under which the data to be exported is found.
-
Element: The transaction or data to be exported.
-
Account: The general ledger account code from your accounting software.
-
Type: The type of transaction (D - debit transaction, C - credit transaction).
-
Go to Accounting GL Definitions settings.
-
Use the (s) at the top of the page to select the Area* and Store for which you want to create the transaction item.
-
Click on the Add New Transaction Item button.
-
In the Create New Transaction Item window:
Select the CLEARVIEW head under which the data you want to export is found from the Source drop-down list.
Select the Category* / Menu Item* / Product Group* / Card Type* / Tender* / Description* / Tender Group* for the data to be exported from the drop-down list(s).
Select the transaction/data to be exported from the Element drop-down list.
Enter the identification code for the transaction from the accounting software in G/L Account Code.
Select Debit or Credit from the Transaction Type drop-down list to indicate what kind of a transaction the accounting software should read it as.
Enter the Department* to be recorded in the accounting software if required.
Enter the G/L Source Code* if required.
Enter the G/L Reference Code* if required.
Enter the G/L Description* if required.
If another store in your organization already has the same transaction items that you need to create, you can copy them to your store instead of creating them from scratch.
Using this process will replace all existing transactions items of the target store with those from the source store.
-
Go to Accounting GL Definitions settings.
-
Use the (s) at the top of the page to select the Area* and Store from which you want to copy the transaction items.
-
Click on the Copy Transaction to another Store button.
-
In the Copy Transaction Definition window:
-
Place a checkmark next to the store(s) that you want to copy the transaction items to.
Place a checkmark next to All to select all the stores.
-
Click on the Copy button.
-
Click on the OK button in the confirmation request .
-
Go to Accounting GL Definitions settings.
-
Use the (s) at the top of the page to select the Area* and Store for which you want to edit the transaction item.
-
Click on the Source of the transaction item that you want to edit.
-
In the Transaction Item Update window:
-
Make changes to the details as required (see Create a New Transaction Item for details).
-
Click on the Update button.
Multiple transaction items can be edited in one go using the bulk edit option provided.
-
Go to Accounting GL Definitions settings.
-
Use the (s) at the top of the page to select the Area* and Store for which you want to edit the transaction items.
-
Click on the Bulk Edit button.
-
In the Accounting Transaction Bulk Update window:
-
Make changes to the details as required (see Create a New Transaction Item for details).
-
Click on the Update button.
-
Go to Accounting GL Definitions settings.
-
Use the (s) at the top of the page to select the Area* and Store for which you want to delete the transaction item.
-
Click on the Source name that you want to delete.
-
In the Transaction Item Update window:
-
Click on the Delete button.
-
Click on the OK button in the confirmation request .
*optional section or field that may or may not be visible depending on the settings selected, whether the supplier is integrated or not, etc.
 on the quick links Located at the top right corner of a page, it contains icons that allow you to quickly access important pages. bar from any page.
on the quick links Located at the top right corner of a page, it contains icons that allow you to quickly access important pages. bar from any page.