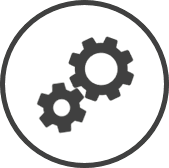A product mix template is a customized list of menu items for which a trend analysis report can be generated. Here's where you can create templates that contain only the menu items that you want to closely monitor.
To access Product Mix Templates settings:
-
Click on
 on the quick links Located at the top right corner of a page, it contains icons that allow you to quickly access important pages. bar from any page.
on the quick links Located at the top right corner of a page, it contains icons that allow you to quickly access important pages. bar from any page. -
In the Settings window:
Settings associated to a page automatically show in the List box. If the setting that you want to access is in the List box, you can skip step a.
-
Select Financial from the Filter drop-down list.
-
Click on Product Mix Templates from the List box in the left pane.
-
The following information is displayed on the settings page for the Status selected at the top of the page:
-
Template: The name of the product mix template.
-
Status: Active indicates that the template is presently included in the Product Mix Template drop-down list on the Product Mix Trend Analysis page, while Inactive indicates that it's not.
Menu items in a product mix template can be grouped up to four levels. Grouping allows you to organize your menu items and has the added advantage of providing you with the trend data for the group as a whole. The group levels are called Mix1, Mix2, Mix3 and Mix4.
There's no restrictions on which menu items can be included in a product mix template nor which items can be grouped together.
 View the Menu Items included in a Product Mix Template
View the Menu Items included in a Product Mix Template
-
Go to Product Mix Templates settings.
-
Select the Status of the template for which you want to view the menu items from the drop-down list at the top of the page.
-
Click on the Go button.
-
Click on the name of name of Template for which you want to view the menu items.
-
In the Update Template window:
-
Click on the Existing Menu Items tab.
-
Use the filters Drop-down boxes that let you select from the options available. at the top of the page to select the group for which you want to view the menu items.
Leave the Description blank and select All in the Mix list(s) to view all the menu items included in the template.
-
Click on the Go button.
-
 Create a New Product Mix Template
Create a New Product Mix Template
If a similar template to the one you want to create already exists, you can copy the template to save yourself some time.
It's best to plan the group levels for your template in advance, as once menu items are added to a group, no more levels can be created below that group.
-
Go to Product Mix Templates settings.
-
Click on the Create button.
-
In the Create Template window:
-
Enter a name for the template in Description.
-
Click on the Update button.
-
Click on the OK button in the confirmation pop-up box A box with a prompt that opens up when you click certain links or buttons in Clearview..
-
If you don't want users in your organization to be able to generate a trend analysis for the template as yet:
-
Remove the checkmark from the Active box.
-
Click on the Update button.
-
-
Click on the Mapping tab.
-
Click on the Add Product Mix button to create a group.
The template needs to have a minimum of one group before menu items can be added.
-
In the Add Mix window:
-
Enter a name for the group in Mix1.
-
Click on the Create button.
-
Click on the OK button in the confirmation pop-up box A box with a prompt that opens up when you click certain links or buttons in Clearview..
-
-
Click on the Add Product Mix button to create another group, if required.
In the Add Mix window:
-
Select the Level at which you want to create the group (level 1 is the main level, level 2 is below that, and so on) from the drop-down list.
-
If you selected 2, 3 or 4 in step i, select the Mix1*, Mix2* and Mix3* under which the new group should be created, from the drop-down box(es).
-
Enter a name for the group in Mix1*, Mix2*, Mix3*, or Mix4*.
-
Click on the Create button.
-
Click on the OK button in the confirmation pop-up box A box with a prompt that opens up when you click certain links or buttons in Clearview..
-
-
Repeat step h until all the groups are created.
-
Click on Add in the New column for the row for which you want to add menu items.
Menu items will be added to the lowest group level in the row.
-
In the Add Menu Item to custom mix window:
-
Use the filters Drop-down boxes that let you select from the options available. at the top of the page and then click on the Go button to reduce the menu items displayed on the page, if required.
-
Place a checkmark in the In Mix column for each of the menu items that you want to include.
Menu items that are faded off have already been included in one of the other groups in the template.
-
Click on the Submit button.
-
Click on the OK button in the confirmation pop-up box A box with a prompt that opens up when you click certain links or buttons in Clearview..
-
-
Repeat steps j to k until all menu items you want to include in the template have been added to the respective groups.
-
Click on
 to close the page.
to close the page.
-
 Edit a Product Mix Template
Edit a Product Mix Template
-
Go to Product Mix Templates settings.
-
Select the Status of the template for which you want to view the menu items from the drop-down list at the top of the page.
-
Click on the Go button.
-
Click on the name of the Template that you want to edit.
-
In the Update Template window:
-
 To change the controls in the Basic tab:
To change the controls in the Basic tab:
-
Click on the Basic tab.
-
Change the name of the template in Description, if required.
-
To change the status of the template, place a checkmark in the Active box to activate the template or remove the checkmark to deactivate it.
-
Click on the Update button if you made any changes.
-
-
 To change the name of a group/mix:
To change the name of a group/mix:
-
Click on the Mapping tab.
-
Click on the name of the mix.
-
In the Update Template window:
-
Change the name of the mix.
-
Click on the Update button.
-
-
-
 To remove menu items from a group/mix:
To remove menu items from a group/mix:
-
Click on the Mapping tab.
-
Click on the link in the Existing column.
-
In the Existing Menu Items tab:
-
Click on
 in the Remove tab for the menu item(s) you want to remove.
in the Remove tab for the menu item(s) you want to remove. -
Click on OK in the confirmation request pop-up box A box with a prompt that opens up when you click certain links or buttons in Clearview..
-
Click on OK in the confirmation pop-up box A box with a prompt that opens up when you click certain links or buttons in Clearview.*.
-
-
-
 To add menu items to a group/mix:
To add menu items to a group/mix:
-
Click on the Mapping tab.
-
Click on Add in the New column for the row for which you want to add menu items.
Menu items will be added to the lowest group level in the row.
-
In the Add Menu Item to custom mix window:
-
Use the filters Drop-down boxes that let you select from the options available. at the top of the page and then click on the Go button to reduce the menu items displayed on the page, if required.
-
Place a checkmark in the In Mix column for each of the menu items that you want to include.
Menu items that are faded off have already been included in one of the other groups in the template.
-
Click on the Submit button.
-
Click on the OK button in the confirmation pop-up box A box with a prompt that opens up when you click certain links or buttons in Clearview..
-
-
-
-
Click on the Mapping tab.
-
Click on the Add Product Mix button to create a group.
-
In the Add Mix window:
-
Select the Level at which you want to create the group (level 1 is the main level, level 2 is below that, and so on) from the drop-down list.
-
If you selected 2, 3 or 4 in step i, select the Mix1*, Mix2* and Mix3* under which the new group should be created, from the drop-down box(es).
-
Enter a name for the group in Mix1*, Mix2*, Mix3*, or Mix4*.
-
Click on the Create button.
-
Click on the OK button in the confirmation pop-up box A box with a prompt that opens up when you click certain links or buttons in Clearview..
-
-
-
If you don't want a certain template to be accessible to users in your organization at present, you can deactivate it by changing the Status to Inactive. You can similarly reactivate it by changing the Status to Active if and when you start using it.
 Delete a Product Mix Template
Delete a Product Mix Template
-
Go to Product Mix Templates settings.
-
Select the Status of the template that you want to delete.
-
Click on the Go button.
-
Click on the name of the Template that you want to delete.
-
In the Update Template window:
-
Select Delete from the Template Options drop-down list.
-
Click on the OK button in the confirmation request pop-up box A box with a prompt that opens up when you click certain links or buttons in Clearview..
-
Click on the OK button in the confirmation pop-up box A box with a prompt that opens up when you click certain links or buttons in Clearview..
-
 Copy a Product Mix Template
Copy a Product Mix Template
-
Go to Product Mix Templates settings.
-
Select the Status of the template that you want to copy.
-
Click on the Go button.
-
Click on the name of the Template that you want to copy.
-
In the Update Template window:
-
Select Copy from the Template Options drop-down list.
-
Click on the OK button in the confirmation request pop-up box A box with a prompt that opens up when you click certain links or buttons in Clearview..
-
Click on the OK button in the confirmation pop-up box A box with a prompt that opens up when you click certain links or buttons in Clearview..
-
 To change the controls in the Basic tab:
To change the controls in the Basic tab:
-
Click on the Basic tab.
-
Change the name of the template in Description, if required.
-
To change the status of the template, place a checkmark in the Active box to activate the template or remove the checkmark to deactivate it.
-
Click on the Update button if you made any changes.
-
-
 To change the name of a group/mix:
To change the name of a group/mix:
-
Click on the Mapping tab.
-
Click on the name of the mix.
-
In the Update Template window:
-
Change the name of the mix.
-
Click on the Update button.
-
-
-
 To remove menu items from a group/mix:
To remove menu items from a group/mix:
-
Click on the Mapping tab.
-
Click on the link in the Existing column.
-
In the Existing Menu Items tab:
-
Click on
 in the Remove tab for the menu item(s) you want to remove.
in the Remove tab for the menu item(s) you want to remove. -
Click on OK in the confirmation request pop-up box A box with a prompt that opens up when you click certain links or buttons in Clearview..
-
Click on OK in the confirmation pop-up box A box with a prompt that opens up when you click certain links or buttons in Clearview.*.
-
-
-
 To add menu items to a group/mix:
To add menu items to a group/mix:
-
Click on the Mapping tab.
-
Click on Add in the New column for the row for which you want to add menu items.
Menu items will be added to the lowest group level in the row.
-
In the Add Menu Item to custom mix window:
-
Use the filters Drop-down boxes that let you select from the options available. at the top of the page and then click on the Go button to reduce the menu items displayed on the page, if required.
-
Place a checkmark in the In Mix column for each of the menu items that you want to include.
Menu items that are faded off have already been included in one of the other groups in the template.
-
Click on the Submit button.
-
Click on the OK button in the confirmation pop-up box A box with a prompt that opens up when you click certain links or buttons in Clearview..
-
-
-
-
Click on the Mapping tab.
-
Click on the Add Product Mix button to create a group.
-
In the Add Mix window:
-
Select the Level at which you want to create the group (level 1 is the main level, level 2 is below that, and so on) from the drop-down list.
-
If you selected 2, 3 or 4 in step i, select the Mix1*, Mix2* and Mix3* under which the new group should be created, from the drop-down box(es).
-
Enter a name for the group in Mix1*, Mix2*, Mix3*, or Mix4*.
-
Click on the Create button.
-
Click on the OK button in the confirmation pop-up box A box with a prompt that opens up when you click certain links or buttons in Clearview..
-
-
-
Related CLEARVIEW Pages
*optional section or field that may or may not be visible depending on the settings selected, whether the supplier is integrated or not, etc.