Production charts, once generated, lay out the quantities of inventory and menu items that need to be ready to serve for each time period. Production Charts lets you create and customize the basic framework for your production charts.
To access Production Charts settings:
-
Click on
 on the quick links Located at the top right corner of a page, it contains icons that allow you to quickly access important pages. bar from any page.
on the quick links Located at the top right corner of a page, it contains icons that allow you to quickly access important pages. bar from any page. -
In the Settings window:
Settings associated to a page automatically show in the List box. If the setting that you want to access is in the List box, you can skip step a.
-
Select Inventory from the Filter drop-down list.
-
Click on Production Charts from the List box in the left pane.
-
The following information is displayed on the settings page for the Area*, Store and other filters Drop-down boxes that let you select from the options available. selected at the top of the page:
-
Chart Name: The name of the production chart.
-
Item Type: The type of items included in the production chart.
-
No. Of Items: The number of items included in the production chart.
-
Status: Active indicates that the production chart is presently included in the list of charts that can be generated on the Production Charts page, while Inactive indicates that it's not.
-
Audit: An Audit button in this column indicates that the production chart was edited.
Click on the Audit button to see the changes made to the production chart.
Production charts are of two types:
-
Build-To charts provide the total demand for each item for each interval. Build-to figures need to be looked at at the beginning of the interval, and sufficient quantities need to be prepared to meet those figures.
Do not confuse the build-to figures with the number of items that need to be prepared. To determine the preparation amount (need), you must first subtract any items already ready (on hand) from the build-to figures.
-
To illustrate, if the build-to figure for an item in an interval is 10, you need to ensure that 10 of those items are ready for service. If you already have 2 of the items ready (on hand) from the previous interval, you need to prepare 8 more (need) so that you meet the build-to figure.
We suggest you use this chart type for items whose shelf life is equal to or greater than the chart intervals The length of the period into which each day is broken down to. The demand is calculated by Clearview for each of these periods..
-
-
Hold-At charts provide the average demand per shelf life of the associated item. Hence hold-at figures are the minimum balance of each item that should be maintained for the period.
Hold-At figures are different from build-to figures in that the figure does not need to be met just once during the interval, but maintained continuously throughout the period.
-
To illustrate, if the hold-at figure for an item for a particular period is 7 and an order comes in for 3, as soon as the three items are sent out, you need to prepare 3 more to maintain the hold-at figure.
We suggest you use this chart type for items whose shelf life is less than the chart intervals The length of the period into which each day is broken down to. The demand is calculated by Clearview for each of these periods..
-
-
By Interval: This option breaks the day down by the interval selected, hence the Chart Intervals, Start Time and End Time will remain the same for all items in the production chart.
-
User Defined: This option lets you customize the breakdown of the day for each item. You can hence have unequal intervals for an item, have the demand start and end at different times for different items, etc.
Production figures calculated are based on the demand that's been determined for each period. Two options can be selected from under demand frequency:
Related CLEARVIEW Pages
*optional section or field that may or may not be visible depending on the settings selected, whether the supplier is integrated or not, etc.

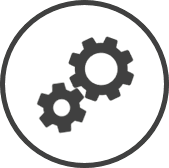


 in the
in the