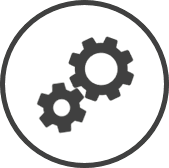TimeShark - Employee Roster lets you assign security templates to employees, manage access to TimeShark Web for each employee, manages stores that sh are employees, and add and remove employees temporarily assigned to the store (from another store) to the temporary roster.
TimeShark Web is an online portal through which employees can access almost all the features of TimeShark (everything except clocking in/out). TimeShark Web can be accessed from any browser with an internet connection.
To access TimeShark - Employee Roster settings:
-
Click on
 on the quick links Located at the top right corner of a page, it contains icons that allow you to quickly access important pages. bar from any page.
on the quick links Located at the top right corner of a page, it contains icons that allow you to quickly access important pages. bar from any page. -
In the Settings window:
Settings associated to a page automatically show in the List box. If the setting that you want to access is in the List box, you can skip step a.
-
Select Labour from the Filter drop-down list.
-
Click on TimeShark - Employee Roster from the List box in the left pane.
-
The following information is displayed on the settings page for the Area* and Store selected using the filters Drop-down boxes that let you select from the options available. at the top of the page:
-
Employee: The name of the employee.
-
Security Template (where Security Template is the name of the security template): A
 in the column indicates that the security template is assigned to the employee.
in the column indicates that the security template is assigned to the employee. -
TimeShark Web Access:
-
Enable: A checkmark in this column indicates that the employee has access to the TimeShark web application.
-
User Name: The email address of the employee used to log in to TimeShark.
-
TimeShark synchronizes with CLEARVIEW every five minutes. It could hence take up to five minutes for TimeShark to reflect the changes made on this page.
Related CLEARVIEW Pages
*optional section or field that may or may not be visible depending on the settings selected, whether the supplier is integrated or not, etc.