Cette page vous fournit des informations sur les ventes une fois la fin de la journée terminée et vous permet d'apporter des corrections si nécessaire.
La page commence par un filtre Les boîtes déroulantes qui vous permettent de sélectionner parmi les options disponibles. que vous pouvez utiliser pour sélectionner le Regroupement*, le Restaurant et la Date pour lesquels vous souhaitez afficher les données.
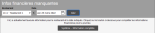 Si la fin de la journée n'est pas terminée (ou si l'information n'est pas reçue par CLEARVIEW), la page indiquera que l'information n'est pas disponible, et seul un bouton Système - Information complète s'affichera.
Si la fin de la journée n'est pas terminée (ou si l'information n'est pas reçue par CLEARVIEW), la page indiquera que l'information n'est pas disponible, et seul un bouton Système - Information complète s'affichera.
Information système complète
Le bouton Information système complète affiche les informations sur les ventes totales pour la journée et le restaurant sélectionné dans la fenêtre Détail financier par système. Les champs affichés sur la page dépendent du type de système de PDV que vous utilisez.
Le Détails financiers par système est un instantané des jours de ventes et peut être modifié au besoin.
La Méthode de bilan est la méthode par laquelle vous rapprochez les transactions saisies des paiements reçus :
-
Système : le rapprochement est effectué pour le jour ouvrable La fin de la journée (définie dans les paramètres Restaurants) d'un jour à la fin de la journée du jour suivant. Par exemple, si la fin de journée définie dans les paramètres Restaurants est 21 h, de 21 h du lundi à 21 h mardi sera considéré comme un jour ouvrable., par conséquent la valeur totale des transactions pour le jour ouvrable La fin de la journée (définie dans les paramètres Restaurants) d'un jour à la fin de la journée du jour suivant. Par exemple, si la fin de journée définie dans les paramètres Restaurants est 21 h, de 21 h du lundi à 21 h mardi sera considéré comme un jour ouvrable. est comparée au montant reçu pendant le jour ouvrable La fin de la journée (définie dans les paramètres Restaurants) d'un jour à la fin de la journée du jour suivant. Par exemple, si la fin de journée définie dans les paramètres Restaurants est 21 h, de 21 h du lundi à 21 h mardi sera considéré comme un jour ouvrable..
-
Caissier : chaque caissier est responsable de s'assurer que les paiements reçus correspondent aux transactions saisies. La valeur totale des transactions saisies par un caissier sera comparée au montant reçu par le caissier.
-
Quart de travail : le rapprochement est effectué à la fin de chaque quart de travail. La valeur totale des transactions saisies pendant chaque quart sera comparée au montant reçu pendant la même période.
-
Caisse : Le rapprochement est effectué à chaque système de PDV à la fin de la journée ouvrable. La valeur totale des transactions sur chaque système PDV sera comparée au montant reçu à ce terminal.
La modification de la Méthode de bilan sur la page Détails financiers par système aura un impact sur la page Entrées quotidiennes > Information bancaire.
POUR MODIFIER LES DONNÉES FINANCIÈRES DU SYSTÈME :
Les informations saisies ou modifiées sur cette page peuvent affecter d'autres données stockées et donc entraîner des rapports erronés. Nous vous recommandons vivement de communiquer avec votre équipe d'assistance CLEARVIEW et de ne modifier ces pages que sous sa direction.
-
Ouvrez la page Infos financières manquantes.
-
Sélectionnez le Regroupement*, le Restaurant et la Date pour lesquels vous souhaitez configurer les données financières dans les listes déroulantes.
-
Cliquez sur le bouton Aller.
-
Cliquez sur le bouton Information système complète.
-
Dans la fenêtre Détails financiers par système :
-
Apportez des modifications aux données si nécessaire.
-
Cliquez sur le bouton OK.
-
POUR ANNULER LES MODIFICATIONS APPORTÉES AUX DONNÉES FINANCIÈRES DU SYSTÈME :
-
Ouvrez la page Infos financières manquantes.
-
Sélectionnez le Regroupement*, le Restaurant et la Date pour lesquels vous souhaitez annuler les modifications apportées dans les listes déroulantes.
-
Cliquez sur le bouton Aller.
-
Cliquez sur le bouton Information système complète.
-
Dans la fenêtre Détails financiers par système :
-
Cliquez sur le bouton Annuler la dernière modification.
Le bouton Annuler la dernière modification n'est disponible que si les données ont été modifiées dans CLEARVIEW.
-
Cliquez sur le bouton OK dans la fenêtre contextuelle Une boîte avec une invite qui s'ouvre lorsque vous cliquez sur certains liens ou boutons dans CLEARVIEW. de confirmation.
-
Cliquez sur le bouton OK dans la fenêtre contextuelle Une boîte avec une invite qui s'ouvre lorsque vous cliquez sur certains liens ou boutons dans CLEARVIEW. Les informations on été remises à l'état initiale avec succès.
-
-
Répétez les étapes 4 à 5 pour annuler les modifications antérieures apportées au besoin.
POUR VÉRIFIER LES DONNÉES FINANCIÈRES DU SYSTÈME :
-
Ouvrez la page Infos financières manquantes.
-
Sélectionnez le Regroupement*, le Restaurant et la Date pour lesquels vous souhaitez vérifier les modifications dans les listes déroulantes.
-
Cliquez sur le bouton Aller.
-
Cliquez sur le bouton Information système complète.
-
Cliquez sur le bouton Afficher les modifications dans la fenêtre Détails financiers par système.
Informations par caisse
Le bouton Caisse - total complète ouvre la fenêtre Mettre à jour le grand total des caisses qui compare les informations sur les ventes totales reçues de chaque système de point de vente avec les ventes totales dans les Information système complète. Les champs affichés sur la page dépendent du type de système de PDV que vous utilisez, mais contiennent généralement les informations suivantes :
-
Total des ventes facturées à chaque système de PDV, pour la journée et le restaurant sélectionné.
-
Total des ventes de tous les systèmes de PDV (somme des ventes totales facturées à chaque système de PDV).
-
Total des ventes enregistrées pour la journée dans la section Information système complète.
Un Écart entre les Ventes brutes - caisse et les Ventes brutes - système indique que les données d'un ou de plusieurs systèmes de PDV peuvent ne pas avoir été transférées correctement à CLEARVIEW.
Cliquez sur le nom d'une caisse La caisse ou le compteur auquel une transaction est enregistrée. pour obtenir le détail des chiffres de vente de la caisse La caisse ou le compteur auquel une transaction est enregistrée..
POUR MODIFIER LES DONNÉES FINANCIÈRES D'UNE CAISSE La caisse ou le compteur auquel une transaction est enregistrée. :
Les informations saisies ou modifiées sur cette page peuvent affecter d'autres données stockées et donc entraîner des rapports erronés. Nous vous recommandons vivement de communiquer avec votre équipe d'assistance CLEARVIEW et de ne modifier ces pages que sous sa direction.
-
Ouvrez la page Infos financières manquantes.
-
Sélectionnez le Regroupement*, le Restaurant et la Date pour lesquels vous souhaitez modifier les données financières de la caisse La caisse ou le compteur auquel une transaction est enregistrée. dans les listes déroulantes.
-
Cliquez sur le bouton Aller.
-
Cliquez sur le nom de la caisse La caisse ou le compteur auquel une transaction est enregistrée. pour laquelle vous souhaitez modifier les données.
-
Dans la fenêtre Détails financiers par caisse :
-
Apportez des modifications aux données si nécessaire.
-
Cliquez sur le bouton OK.
-
POUR ANNULER LES MODIFICATIONS APPORTÉES AUX DONNÉES FINANCIÈRES D'UNE CAISSE La caisse ou le compteur auquel une transaction est enregistrée. :
-
Ouvrez la page Infos financières manquantes.
-
Sélectionnez le Regroupement*, le Restaurant et la Date pour lesquels vous souhaitez annuler les modifications apportées aux données financières de la caisse La caisse ou le compteur auquel une transaction est enregistrée. dans les listes déroulantes.
-
Cliquez sur le bouton Aller.
-
Cliquez sur le nom de la caisse La caisse ou le compteur auquel une transaction est enregistrée. pour laquelle vous souhaitez annuler les modifications.
-
Dans la fenêtre Détails financiers par caisse :
-
Cliquez sur le bouton Annuler la dernière modification.
Le bouton Annuler la dernière modification n'est disponible que si les données ont été modifiées dans CLEARVIEW.
-
Cliquez sur le bouton OK dans la fenêtre contextuelle Une boîte avec une invite qui s'ouvre lorsque vous cliquez sur certains liens ou boutons dans CLEARVIEW. de confirmation.
-
Cliquez sur le bouton OK dans la fenêtre contextuelle Une boîte avec une invite qui s'ouvre lorsque vous cliquez sur certains liens ou boutons dans CLEARVIEW. Les informations on été remises à l'état initiale avec succès.
-
-
Répétez les étapes 4 à 5 pour annuler les modifications antérieures apportées au besoin.
POUR VÉRIFIER LES DONNÉES FINANCIÈRES D'UNE CAISSE La caisse ou le compteur auquel une transaction est enregistrée. :
-
Ouvrez la page Infos financières manquantes.
-
Sélectionnez le Regroupement*, le Restaurant et la Date pour lesquels vous vérifiez les données financières de la caisse La caisse ou le compteur auquel une transaction est enregistrée. dans les listes déroulantes.
-
Cliquez sur le bouton Aller.
-
Cliquez sur le nom de la caisse La caisse ou le compteur auquel une transaction est enregistrée. que vous souhaitez vérifier.
-
Cliquez sur le bouton Afficher les modifications dans la fenêtre Détails financiers par caisse.
Informations par Caissier/Quart
Cliquez sur le nom d'un caissier ou d'un quart de travail dans la section Informations par Caissier/Quart pour afficher les informations sur les ventes pour ce quart de travail ou ce caissier particulier pour la journée (selon les informations transmises par vos systèmes de PDV).
POUR MODIFIER LES DONNÉES FINANCIÈRES D'UN CAISSIER/QUART DE TRAVAIL :
Les informations saisies ou modifiées sur cette page peuvent affecter d'autres données stockées et donc entraîner des rapports erronés. Nous vous recommandons vivement de communiquer avec votre équipe d'assistance CLEARVIEW et de ne modifier ces pages que sous sa direction.
-
Ouvrez la page Infos financières manquantes.
-
Sélectionnez le Regroupement*, le Restaurant et la Date pour lesquels vous souhaitez modifier les données financières du caissier ou du quart de travail dans les listes déroulantes.
-
Cliquez sur le bouton Aller.
-
Cliquez sur le nom du caissier ou du quart de travail pour lequel vous souhaitez modifier les données.
-
Dans la fenêtre Détails financiers par caissier* :
-
Apportez des modifications aux données si nécessaire.
-
Cliquez sur le bouton OK.
-
POUR ANNULER LES MODIFICATIONS APPORTÉES AUX DONNÉES FINANCIÈRES POUR UN CAISSIER/QUART DE TRAVAIL :
-
Ouvrez la page Infos financières manquantes.
-
Sélectionnez le Regroupement*, le Restaurant et la Date pour lesquels vous souhaitez annuler les modifications apportées aux données financières du caissier ou du quart de travail dans les listes déroulantes.
-
Cliquez sur le bouton Aller.
-
Cliquez sur le nom du caissier ou du quart de travail pour lequel vous souhaitez annuler les modifications.
-
Dans la fenêtre Détails financiers par caissier :
-
Cliquez sur le bouton Annuler la dernière modification.
Le bouton Annuler la dernière modification n'est disponible que si les données ont été modifiées dans CLEARVIEW.
-
Cliquez sur le bouton OK dans la fenêtre contextuelle Une boîte avec une invite qui s'ouvre lorsque vous cliquez sur certains liens ou boutons dans CLEARVIEW. de confirmation.
-
Cliquez sur le bouton OK dans la fenêtre contextuelle Une boîte avec une invite qui s'ouvre lorsque vous cliquez sur certains liens ou boutons dans CLEARVIEW. Les informations on été remises à l'état initiale avec succès.
-
Répétez les étapes a à c pour annuler les modifications antérieures apportées au besoin.
-
POUR VÉRIFIER LES DONNÉES FINANCIÈRES D'UN CAISSIER/QUART DE TRAVAIL :
-
Ouvrez la page Infos financières manquantes.
-
Sélectionnez le Regroupement*, le Restaurant et la Date pour lesquels vous souhaitez vérifier les données financières du caissier ou du quart de travail dans les listes déroulantes.
-
Cliquez sur le bouton Aller.
-
Cliquez sur le nom du caissier ou du quart de travail que vous souhaitez vérifier.
-
Cliquez sur le bouton Afficher les modifications dans la fenêtre Détails financiers par caissier.
POUR SAISIR LES DONNÉES FINANCIÈRES D'UN CAISSIER/QUART DE TRAVAIL MANQUANT :
Les informations saisies ou modifiées sur cette page peuvent affecter d'autres données stockées et donc entraîner des rapports erronés. Nous vous recommandons vivement de communiquer avec votre équipe d'assistance CLEARVIEW et de ne modifier ces pages que sous sa direction.
-
Ouvrez la page Infos financières manquantes.
-
Sélectionnez le Regroupement*, le Restaurant et la Date pour lesquels vous souhaitez saisir les données financières du caissier ou du quart de travail manquant dans les listes déroulantes.
-
Cliquez sur le bouton Aller.
-
Sélectionnez le caissier ou le quart de travail dans la liste déroulante Caissier.
Le caissier ou le quart de travail peut ne pas être disponible dans la liste déroulante Caissier si les données n'ont pas été transférées correctement à partir du ou des systèmes de PDV. Pour résoudre ce problème, vous aurez besoin du numéro du caissier ou du quart de travail conformément au PDV.
-
Pour créer un caissier, cliquez sur le bouton Créer un nouveau caissier.
Dans la fenêtre Créer une description de caissier :
-
Saisissez le nom du caissier dans Description.
-
Saisissez le numéro attribué au caissier sur le système de point de vente dans le Numéro du caissier.
-
Saisissez le nom du caissier selon le système de point de vente dans Description sur la caisse.
-
Cliquez sur le bouton Créer.
-
-
Cliquez sur le bouton Créer détails financiers.
-
Saisissez les données dans la fenêtre Détails financiers par caissier.
-
Cliquez sur le bouton OK.
*section ou champ optionnel qui peut ou non être visible en fonction des paramètres sélectionnés, si le fournisseur est intégré ou non, etc.

