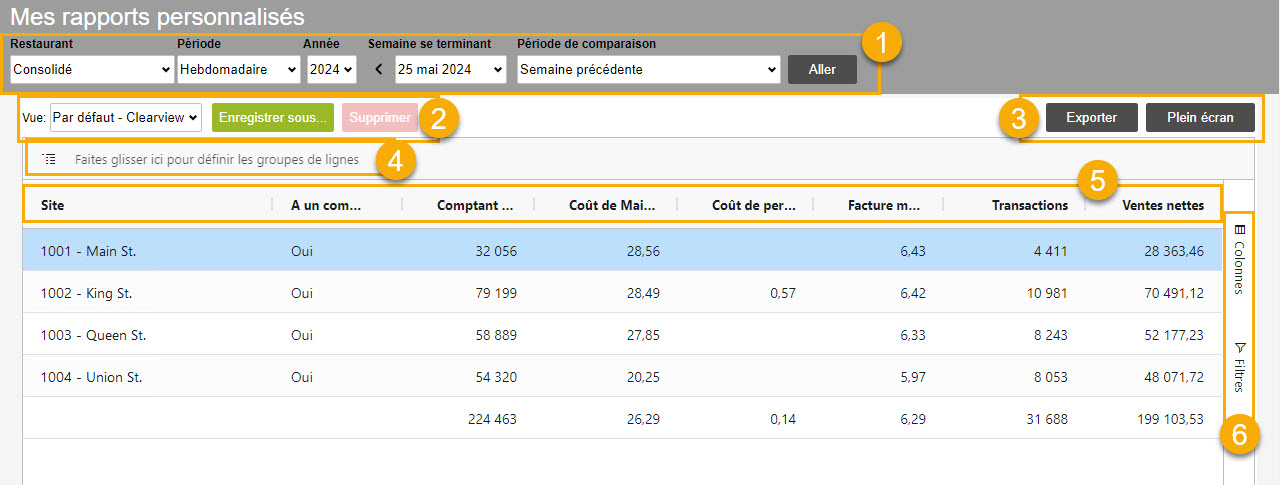Mes rapports personnalisés vous permet de concevoir des rapports financiers adaptés à vos besoins. Cette page comprend tous les IRC (indicateurs de rendement clés) dont vous avez besoin, et met à votre disposition les outils pour créer des rapports avec les IRC que vous souhaitez inclure et disposés de la façon dont vous voulez. Toutes les modifications que vous apportez à vos rapports ne se répercutent que sur vous-même. Il n’y a aucun risque d’affecter les autres utilisateurs de votre organisation, et rien de ce que vous faites ici n’affectera les autres pages de CLEARVIEW. N’hésitez donc pas à vous lancer et créer ce rapport idéal auquel vous avez toujours souhaité avoir accès.
La création d’un rapport personnalisé se fait en deux étapes :
-
Créer le modèle de rapport personnalisé : il s’agit de sélectionner les indicateurs de rendement clés, de les organiser comme vous le souhaitez et d’enregistrer le modèle.
-
Générer un rapport personnalisé : cela consiste à sélectionner un modèle de rapport, puis de sélectionner les paramètres à afficher dans le rapport.
Description
Voici une capture d’écran de la page Mes rapports personnalisés, dont les différentes sections sont décrites ci-dessous :
-
Filtres Les boîtes déroulantes qui vous permettent de sélectionner parmi les options disponibles. de paramètres : les filtres Les boîtes déroulantes qui vous permettent de sélectionner parmi les options disponibles. de cette section permettent de sélectionner les données à afficher dans le rapport.
-
Contrôles de modèle de rapport : une fois que vous avez créé le modèle de votre rapport en y ajoutant les IRC dont vous avez besoin et en l’organisant comme vous le souhaitez, vous pouvez le contrôler à l’aide de cette section.
-
Vue : la liste déroulante Vue comprend le modèle par défaut de CLEARVIEW et touts modèles de rapport personnalisé que vous avez enregistrés.
-
: le bouton vous offre la possibilité d’enregistrer le rapport personnalisé que vous avez créé.
Seul le modèle du rapport est enregistré. Les données affichées (en fonction des filtres Les boîtes déroulantes qui vous permettent de sélectionner parmi les options disponibles. de paramètres sélectionnés) ne seront pas enregistrées avec le modèle du rapport. Vous devrez sélectionner les paramètres à chaque fois que vous consultez un rapport.
-
: le bouton vous permet de supprimer le rapport que vous avez sélectionné.
-
-
Boutons et :
-
une fois que vous avez généré votre rapport, vous pouvez utiliser le bouton pour exporter le rapport affiché vers MS Excel ou un autre tableur.
-
Sélectionner Exporter vers Excel permet d’enregistrer les données dans un fichier .xlsx qui peut être ouvert dans MS Excel.
-
Sélectionner Exporter vers CSV permet d’enregistrer les données sous la forme d’un fichier .csv qui peut être ouvert par la plupart des tableurs.
-
-
le bouton supprime la barre de navigation La rangée d'étiquettes qui se trouvent dans le coin supérieur gauche d'une page, sous le logo CLEARVIEW. et les filtres Les boîtes déroulantes qui vous permettent de sélectionner parmi les options disponibles. de paramètres, ce qui permet d’afficher plus de données à l’écran.
-
-
Groupes de lignes : vous pouvez créer des groupes de données supplémentaires d’IRC en faisant glisser des IRC regroupables tels que la Région et la Ville depuis la section IRC du rapport vers cette section pour vous permettre d’avoir une meilleure vue d’ensemble des performances de chaque catégorie dans ce secteur.
Seuls certains IRC peuvent être regroupés. Il existe deux façons de déterminer si un IRC peut être regroupé :
-
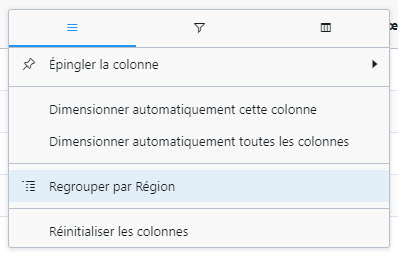 Cliquez sur
Cliquez sur  à côté d’un IRC dans la section IRC du rapport. Si l’IRC peut être regroupé, vous verrez une option pour Regrouper par Nom d’IRC.
à côté d’un IRC dans la section IRC du rapport. Si l’IRC peut être regroupé, vous verrez une option pour Regrouper par Nom d’IRC. -
Lorsque vous faites glisser un IRC dans cette section, si
 apparaît à côté de l’IRC, c’est qu’il peut être regroupé. Si
apparaît à côté de l’IRC, c’est qu’il peut être regroupé. Si  apparaît à côté du nom de l’IRC, c’est qu’il n’est pas possible de le regrouper.
apparaît à côté du nom de l’IRC, c’est qu’il n’est pas possible de le regrouper.
-
-
IRC du rapport : Les IRC sélectionnés pour le modèle du rapport sont affichés ici en tant qu’en-têtes de colonne.
-
Barre latérale :
-
Colonnes : cliquez sur Colonnes pour afficher la liste complète des IRC, les lignes regroupées et les options d’affichage des données pour les lignes regroupées.
-
La partie supérieure de la section Colonnes est une liste complète des IRC disponibles. Vous pouvez ajouter ou supprimer des IRC du rapport sur lequel vous travaillez en plaçant un crochet à côté de l’IRC ou en supprimant le crochet.
-
Certains IRC n’affichent pas de données à moins qu’une période de comparaison soit sélectionnée.
-
Un IRC suivi de - Diff vous donnera la différence entre les valeurs pour la Période sélectionnée par rapport à la Période de comparaison sélectionnée, pour cet IRC.
-
Un IRC suivi de - Comparaison vous fournira les valeurs de l’IRC pour la Période de comparaison sélectionnée.
-
-
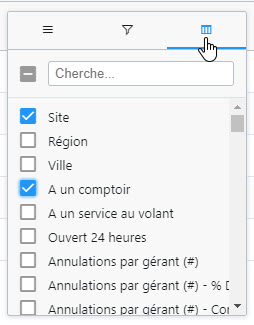 Il est également possible d’ajouter ou de supprimer des IRC en passant la souris sur l’un des IRC de la section IRC du rapport, en cliquant sur
Il est également possible d’ajouter ou de supprimer des IRC en passant la souris sur l’un des IRC de la section IRC du rapport, en cliquant sur  , puis sur
, puis sur  , et en plaçant ou en enlevant un crochet dans les cases situées à côté des IRC, selon les besoins.
, et en plaçant ou en enlevant un crochet dans les cases situées à côté des IRC, selon les besoins.
-
-
Groupes de lignes : cette section affiche les IRC regroupés et fonctionne de la même manière que la section Groupes de lignes au début du rapport.
-
Valeurs : cette section vous permet de choisir entre la somme totale ou la moyenne de chaque IRC, pour les IRC regroupés.
EXEMPLE
Si vous avez regroupé les données du rapport par région, vous pouvez choisir d’afficher le total d’un IRC (par exemple, la somme des Ventes nettes de tous les restaurants de chaque région) ou la moyenne de l’IRC (dans le même exemple, la moyenne des Ventes nettes de tous les restaurants de chaque région).
Le nom de l’IRC agrégé indique s’il a été défini pour afficher la somme ou la moyenne de cet IRC. Pour passer de la somme à la moyenne ou inversement, il suffit de cliquer sur l’IRC agrégé et de choisir d’afficher la somme ou la moyenne pour cet IRC. En cliquant sur le x à droite d’un IRC, l’agrégation pour cet IRC est supprimée du rapport.
-
-
Filtres Les boîtes déroulantes qui vous permettent de sélectionner parmi les options disponibles. : cliquez sur Filtres pour appliquer des restrictions aux données affichées, en fonction des valeurs des IRC sélectionnées.
-
Cliquez sur un IRC pour afficher les options de filtrage et sélectionnez l’une d’entre elles pour afficher les données filtrées dans le rapport.
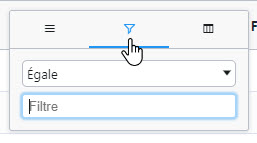 Vous pouvez également filtrer un IRC en le survolant dans la section IRC du rapport, puis en cliquant sur
Vous pouvez également filtrer un IRC en le survolant dans la section IRC du rapport, puis en cliquant sur  , puis sur
, puis sur  , et en sélectionnant l’une des options de filtrage proposées.
, et en sélectionnant l’une des options de filtrage proposées.
-
-
Organisation des données
Il existe de nombreuses façons d’organiser vos données dans les rapports que vous créez.
-
Lignes
-
Triez vos données en cliquant sur l’IRC que vous souhaitez trier dans la section IRC du rapport.
 à côté d’un IRC indique que les données sont triées par ordre croissant pour cet IRC.
à côté d’un IRC indique que les données sont triées par ordre croissant pour cet IRC.  à côté d’un IRC indique que les données sont triées par ordre décroissant pour cet IRC.
à côté d’un IRC indique que les données sont triées par ordre décroissant pour cet IRC.
-
-
Colonnes
-
Cliquez sur un IRC et faites-le glisser dans la section IRC du rapport pour réorganiser les colonnes.
-
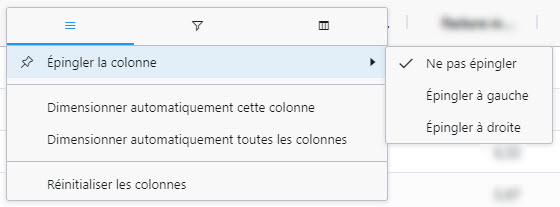 Cliquez sur
Cliquez sur  , puis sélectionnez l’une des options du menu Épingler la colonne pour fixer l’IRC à gauche ou à droite du rapport ou pour le libérer.
, puis sélectionnez l’une des options du menu Épingler la colonne pour fixer l’IRC à gauche ou à droite du rapport ou pour le libérer. -
Cliquez sur le séparateur situé à droite d’un IRC et faites-le glisser pour redimensionner la colonne.
Vous pouvez également redimensionner automatiquement une ou toutes les colonnes pour afficher le nom complet de l’IRC et ajuster les colonnes trop grandes. Pour ce faire, cliquez sur
 à côté de l’IRC dans la colonne que vous souhaitez redimensionner automatiquement, puis sélectionnez Redimensionner automatiquement cette colonne (ou Redimensionner automatiquement toutes les colonnes pour ajuster automatiquement la taille de toutes les colonnes).
à côté de l’IRC dans la colonne que vous souhaitez redimensionner automatiquement, puis sélectionnez Redimensionner automatiquement cette colonne (ou Redimensionner automatiquement toutes les colonnes pour ajuster automatiquement la taille de toutes les colonnes).
Les modifications apportées à l’organisation de vos données doivent être enregistrées dans le modèle du rapport si vous voulez que votre rapport s’affiche de la même manière à chaque fois que vous l’ouvrez.
-
POUR GÉNÉRER UN RAPPORT PERSONNALISÉ :
-
Ouvrez la page Mes rapports personnalisés.
-
Sélectionnez le modèle de rapport que vous souhaitez utiliser pour générer le rapport dans la boîte déroulante Vue.
-
Sélectionnez la Région*, le Restaurant et les périodes pour le rapport.
-
Cliquez sur le bouton .
POUR CRÉER UN MODÈLE DE RAPPORT PERSONNALISÉ :
-
Ouvrez la page Mes rapports personnalisés.
-
Cliquez sur Colonnes dans le volet droit de la page.
-
Placez un crochet à côté de chacun des IRC que vous souhaitez inclure dans le modèle du rapport et supprimez le crochet à côté de ceux que vous ne souhaitez pas inclure.
-
Cliquez et faites glisser un IRC de la section IRC du rapport vers l’une ou l’autre des sections Groupes de lignes, pour les regrouper selon cet IRC.
-
Passez de la Somme à la Moyenne et inversement pour les IRC regroupés en utilisant la section Valeurs, si nécessaire.
-
Organisez vos données comme vous le souhaitez (voir Organisation des données).
-
Cliquez sur le bouton .
-
Sélectionnez Nouvelle vue pour enregistrer le modèle en tant que nouveau modèle.
-
Saisissez un nom pour le modèle.
-
Placez un crochet à côté de Ma vue par défaut si vous souhaitez que le modèle devienne votre option par défaut.
-
Cliquez sur le bouton Sauvegarder.
POUR MODIFIER UN MODÈLE DE RAPPORT PERSONNALISÉ :
-
Ouvrez la page Mes rapports personnalisés.
-
Sélectionnez le rapport que vous souhaitez modifier dans la liste déroulante Vue.
-
Apportez les modifications nécessaires au rapport.
-
Cliquez sur le bouton .
-
Dans la fenêtre contextuelle Une boîte avec une invite qui s'ouvre lorsque vous cliquez sur certains liens ou boutons dans CLEARVIEW. Enregistrer sous… :
-
Sélectionnez Remplacer le modèle existant.
-
Assurez-vous que le nom du rapport que vous modifiez figure dans le champ ci-dessous.
-
Placez un crochet dans la case Ma vue par défaut si vous souhaitez définir ce rapport comme le rapport par défaut de la page.
-
Cliquez sur le bouton .
-
POUR SUPPRIMER UN RAPPORT PERSONNALISÉ :
-
Ouvrez la page Mes rapports personnalisés.
-
Sélectionnez le rapport que vous souhaitez supprimer dans la liste déroulante Vue.
-
Cliquez sur le bouton .
-
Cliquez sur le bouton dans la fenêtre contextuelle Une boîte avec une invite qui s'ouvre lorsque vous cliquez sur certains liens ou boutons dans CLEARVIEW. de confirmation.
*section ou champ optionnel qui peut ou non être visible en fonction des paramètres sélectionnés, si le fournisseur est intégré ou non, etc.