Les tableaux de production, une fois générés, indiquent les quantités d'articles de l'inventaire et du menu qui doivent être prêts à servir pour chaque période. Les tableaux de production vous permettent de créer et de personnaliser le cadre de base de vos tableaux de production.
Pour accéder aux paramètres Tableaux de production :
-
Cliquez sur
 dans la barre de liens rapides Situé dans le coin supérieur droit d'une page, cela contient des icônes qui vous permettent d'accéder rapidement aux pages importantes. de n'importe quelle page.
dans la barre de liens rapides Situé dans le coin supérieur droit d'une page, cela contient des icônes qui vous permettent d'accéder rapidement aux pages importantes. de n'importe quelle page. -
Dans la fenêtre Paramètres :
Les paramètres associés à une page s'affichent automatiquement dans la boîte Liste. Si le paramètre auquel vous souhaitez accéder se trouve dans la boîte Liste, vous pouvez sauter l'étape a.
-
Sélectionnez Inventaire dans la liste déroulante Filtre.
-
Cliquez sur Tableaux de production dans la boîte Liste du volet de gauche.
-
Les informations suivantes sont affichées sur la page des paramètres pour le Regroupement*, le Restaurant et les autres filtres Les boîtes déroulantes qui vous permettent de sélectionner parmi les options disponibles. sélectionnés en haut de la page :
-
Nom du tableau : Le nom du tableau de production.
-
Type d'article : Le type d'articles inclus dans le tableau de production.
-
Nombre d'articles : Le nombre d'articles inclus dans le tableau de production.
-
État : Actif indique que le tableau de production est actuellement inclus dans la liste des tableaux qui peuvent être générés sur la page Tableaux de production, tandis que Inactif indique qu'il ne l'est pas.
-
Vérification : Un bouton Vérification dans cette colonne indique que le tableau de production a été modifié.
Cliquez sur le bouton Vérification pour afficher les modifications apportées au tableau de production.
Les tableaux de production sont de deux types :
-
Les tableaux de Quantité visée fournissent la demande totale pour chaque article pour chaque intervalle. Les chiffres de quantité visée doivent être examinés au début de l'intervalle, et des quantités suffisantes doivent être préparées pour répondre à ces chiffres.
Ne confondez pas les chiffres de quantité visée avec le nombre d'articles qui doivent être préparés. Pour déterminer le montant de la préparation (besoin), vous devez d'abord soustraire tous les articles déjà prêts (en main) des chiffres de quantité visée.
-
Pour illustrer, si le chiffre de quantité visée pour un article dans un intervalle est 10, vous devez vous assurer que 10 de ces articles sont prêts pour le service. Si vous avez déjà 2 des articles prêts (en main) de l'intervalle précédent, vous devez préparer 8 autres (besoin) afin que vous répondiez au chiffre de quantité visée.
Nous vous suggérons d'utiliser ce type de tableau pour les articles dont la durée de conservation est égale ou supérieure aux intervalles du tableau.
-
-
Les tableaux de Nombre détenu fournissent la demande moyenne par durée de vie de l'article mappé. Par conséquent, les chiffres de nombre détenu retenus correspondent au solde minimum de chaque caisse La caisse ou le compteur auquel une transaction est enregistrée. qui devrait être maintenu pour la période.
Les chiffres de nombre détenu sont différents des chiffres de quantité visée en ce sens que le chiffre n'a pas besoin d'être atteint une seule fois pendant l'intervalle, mais maintenu en permanence tout au long de la période.
-
Pour illustrer, si le chiffre de nombre détenu pour un article pour une période donnée est 7 et qu'une commande arrive pour 3, dès que les trois articles sont envoyés, vous devez préparer 3 autres pour maintenir le chiffre de nombre détenu.
Nous vous suggérons d'utiliser ce type de tableau pour les articles dont la durée de conservation est inférieure aux intervalles du tableau.
-
-
Par intervalle : Cette option décompose la journée en fonction de l'intervalle sélectionné. Par conséquent, les Intervalles du tableau, l'Heure de début et l'Heure de fin resteront les mêmes pour tous les articles du tableau de production.
-
Défini par l'utilisateur : Cette option vous permet de personnaliser le détail de la journée pour chaque article. Vous pouvez donc avoir des intervalles inégaux pour un article, avoir le début et la fin de la demande à des moments différents pour différents articles, etc.
Les chiffres de production calculés sont basés sur la demande qui a été déterminée pour chaque période. Deux options peuvent être sélectionnées à partir d'une fréquence inférieure à la demande :
Pages CLEARVIEW connexes
*section ou champ optionnel qui peut ou non être visible en fonction des paramètres sélectionnés, si le fournisseur est intégré ou non, etc.

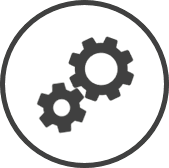


 dans la fenêtre
dans la fenêtre