The Forecast Accuracy page compares past forecasts with the actual sales of a store to estimate how accurate your forecasts were.
Forecast accuracy only compares financial forecasts created through the Forecasting page with the actual sales data and tells you how accurate the forecasted number of transactions and sales for the period selected was.
Click here to learn how to select which fields to include in this report and to set the metrics in Forecasting.
The Forecast Accuracy report can be subscribed to by clicking on  . Click here to learn how to create a subscription.
. Click here to learn how to create a subscription.
TO VIEW A FORECAST ACCURACY REPORT:
-
Open the Forecast Accuracy page.
-
Select the Area* and Store for which you want to view the report from the drop-down list(s).
-
Select the Period for which you want to view the report from the drop-down list.
-
Select the specifics of the period* (Date*, Year*, From Week Ending*, To Week Ending*) from the drop-down list(s).
-
Click on the Go button.
The following information is displayed in the Summary Stats and Hourly Details tabs for the Area*, Store and Period selected:
-
Period: The period (total period selected, week*, day of the week*, day part, rush period* or hour) for which the data is provided.
-
Transaction*:
-
Actual*: The actual number of transactions recorded during the period.
-
Forecast*: The number of transactions that were expected during the period based on the forecast.
-
Variance*: The difference between the actual number of transactions and that forecasted.
Variance = Actual - Forecast
-
Variance %*: The percentage difference between the actual number of transactions and that forecasted.
Variance % = Variance x 100 / Forecast
-
Accuracy*: Indicates the percentage of hourly periods that meet the accuracy threshold set.
Click here to learn how to set the Hourly Accuracy Assessment mode in Forecasting.
-
For hour periods for a single day (not grouped by day of the week or entire period) in the Hourly Details tab, the accuracy will either be 100% (indicating that the forecast was within the accuracy range of the actual results, and is hence considered as accurate) or 0% (indicating that the forecast was outside the accuracy range of the actual results, and is hence considered as inaccurate).
These periods include a
 before the 100% or
before the 100% or  before the 0% to indicate accurate or inaccurate, respectively.
before the 0% to indicate accurate or inaccurate, respectively. -
For all other periods, it is the percentage of hour periods (that make up the period) that were accurate.
EXAMPLE
In the Breakdown By Day Part table, if the dinner day part constitutes two hours, for a one week report Accuracy is the perecentage of hour periods in the 14 total hour periods (2 hours a day x 7 days a week) that were considered accurate.
Click on the images on the right to view a visual of the example.
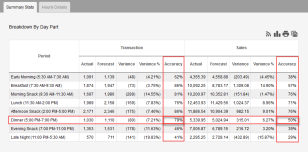
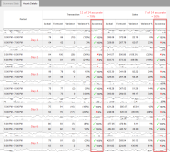
-
-
-
Sales*:
-
Actual*: The actual amount of sales recorded during the period.
-
Forecast*: The amount of sales that was expected during the period based on the forecast.
-
Variance*: The difference between the actual amount of sales and that forecasted.
Variance = Actual - Forecast
-
Variance %*: The percentage difference between the actual amount of sales and that forecasted.
Variance % = Variance x 100 / Forecast
-
Accuracy*: Indicates the percentage of hourly periods that meet the accuracy threshold set.
Click here to learn how to set the Hourly Accuracy Assessment mode in Forecasting.
-
For hour periods for a single day (not grouped by day of the week or entire period) in the Hourly Details tab, the accuracy will either be 100% (indicating that the forecast was within the accuracy range of the actual results, and is hence considered as accurate) or 0% (indicating that the forecast was outside the accuracy range of the actual results, and is hence considered as inaccurate).
These periods include a
 before the 100% or
before the 100% or  before the 0% to indicate accurate or inaccurate, respectively.
before the 0% to indicate accurate or inaccurate, respectively. -
For all other periods, it is the percentage of hour periods (that make up the period) that were accurate.
EXAMPLE
In the Breakdown By Day Part table, if the dinner day part constitutes two hours, for a one week report Accuracy is the perecentage of hour periods in the 14 total hour periods (2 hours a day x 7 days a week) that were considered accurate.
Click on the images on the right to view a visual of the example.
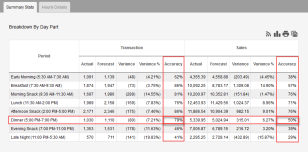
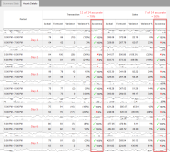
-
-
-
Total: The total of each column is provided only in the Hourly Details tab.
Click here to learn how to select the totalling method for the Variance column in Forecasting.
Report links:
-
Clicking on a link in the Period column in the Hourly Details tab will expand the row to show you the days of the week and dates* included in the report.
TO VIEW A FORECAST ACCURACY CHART:
-
Generate a forecast accuracy through the View Forecast Accuracy report.
-
Click on
 at the top-right corner of the table for which you want to view the chart.
at the top-right corner of the table for which you want to view the chart. -
In the Forecast Accuracy window:
-
The first row of filters Drop-down boxes that let you select from the options available. for the chart are automatically set to the report parameters and can be changed if required.
-
Select the field you want displayed on the Y axis from the drop-down list.
-
Select the field you want displayed on the X axis from the drop-down list.
-
Select how you want to Plot Points based on from the drop-down list.
-
Click on the Go button.
-
Charts:
-
The horizontal bold line in charts where the Y Axis is set to Transaction Accuracy % or Sales Accuracy %, and the Plot Points based on is set to Totals Only, is the Daily/Weekly Target accuracy %.
Click here to learn how to change the Daily/Weekly Target accuracy % in Forecasting.
Associated Settings
-
Forecasting controls the fields to display in the report as well as the accuracy parameters.
-
Holidays and Closures controls the days on which stores may be closed.
-
Schedule - Rush Periods controls the periods during which a store expects a higher than average volume of sales.
-
Schedule - Hours of Operation controls the hours during which a store operates.
-
Stores controls the live feed settings (if supported by your POS) for a store.
-
Time Period Day Parts controls the different parts of the day.
-
Time Periods controls the set-up of time periods for your organization.
*optional section or field that may or may not be visible depending on the settings selected, whether the supplier is integrated or not, etc.

