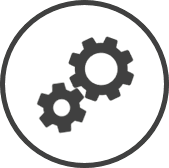Drop Chart settings lets you manage your drop chart sheets, which you can then use to generate cooking schedules through the Drop Chart Worksheet page.
Each drop chart sheet is a list of inventory items for which you can generate a drop chart. You can have a sheet for each cooking or position, or just one sheet for the whole store. It's all up to you.
To access Drop Chart settings:
-
Click on  on the bar from any page.
on the bar from any page.
-
In the Settings window:
Settings associated to a page automatically show in the List box. If the setting that you want to access is in the List box, you can skip step a.
-
Select Inventory from the Filter drop-down list.
-
Click on Drop Chart from the List box in the left pane.
The following information is displayed on the settings page for the Area* and Store selected using the at the top of the page:
-
Description: The name of the drop chart sheet.
-
Status: Active indicates that the drop chart sheet is presently included in the Sheet drop-down list on the Drop Chart Worksheet page, while Inactive indicates that it's not.
The following information is displayed in the Update Drop Chart window for the sheet selected:
-
Store: The store for which the sheet applies.
-
Status: Active indicates that the sheet is presently included in the Sheet drop-down list on the Drop Chart Worksheet page, while Inactive indicates that it's not.
-
Sheet Description: The drop chart sheet you're viewing.
-
Item: The inventory item to be cooked.
-
Drop Method: The unit of measurement of the inventory item to be cooked.
-
Prep Ahead Time: The amount of time required to prep one unit of the drop method, if applicable. It is used to determine how far ahead you need to start prepping the item.
-
Decimal Places: Whether the quantity of the drop method will be provided in whole numbers or will include decimals.
-
Round Up At: The value at which the quantity is rounded up to the next unit.
-
Include Waste: Yes indicates that the quantity of wastage expected (calculated based on waste recorded for the item during the selected ) is adjusted from drop quantities of the inventory item, while No indicates that the drop quantities aren't adjusted for waste.
-
Specify Alternate Breakdown: Yes indicates that the distribution of the demand for the different time periods of the day was manually set, while No indicates that the distribution of the demand was calculated by CLEARVIEW for the different time periods of the day based on historical distribution of the total sales.
-
Go to Drop Chart settings.
-
Use the at the top of the page to select the Area* and Store for which you want to view the drop chart sheets.
-
Click on the Go button.
-
Click on the name of the sheet in the Description column.
-
Go to Drop Chart settings.
-
Use the at the top of the page to select the Area* and Store for which you want to create the drop chart sheet.
-
Click on the Go button.
-
Click on the Create button.
-
In the Create New Drop Chart window:
-
Enter a name for the sheet in Sheet Description.
-
Select Inactive from the Status drop-down list if you don't want employees to be able to generate it immediately.
You can change the Status to Active later by editing the sheet.
-
Click on the Create button.
-
Click on the OK button in the confirmation .
-
In the Update Drop Chart window:
-
Click on the Add Items button.
-
In the Item Query window:
-
Enter a part of or the entire name of the inventory item in Item Description.
Leave the field blank to see all the inventory items in the sub-category selected.
-
Select the Sub-Category from the drop-down list if required.
-
Click on the Find button.
-
Place a checkmark next to each of the inventory items that you want to add to the worksheet.
-
Click on the Submit button.
-
Click on the Drop Method for the inventory item(s) added.
-
Select the unit of measurement that you'd like the quantities to be displayed as in the worksheet, from the Select A Method window.
The options in the list are determined by the Count Methods available for the Supplier Product linked to the item.
Click here to learn how to view the Count Methods for a Supplier Product in Update Product Information.
-
If the inventory item needs to be prepped before cooking, select the approximate amount of time required for the prep from the Prep Ahead Time drop-down list.
-
If you'd like the quantity of the inventory item to be cooked displayed as whole numbers only, select 0 from the Decimal Places drop-down list, else select 2.
-
Select at what value you'd like the quantity rounded up from the Round Up At drop-down list.
-
If you'd like CLEARVIEW to take wastage during the of the item into account, select Yes from the Include Waste drop-down list, else select No.
Significant quantities of waste recorded during the will reduce the drop quantities.
-
Demand for the inventory item at different periods of the day is calculated based on the historical distribution of the total sales (not just of menu items that include the inventory item) for the different periods. To override this and manually enter the demand breakdown for the day:
-
Select Yes from the Specify Alternate Breakdown drop-down list.
-
Change the values in the Breakdown Percent column in the Specify Alternate Breakdown window as required.
The total of all the fields should equal 100.
-
Click on the Save button.
-
Click on the Close button.
-
Click on the Update button.
-
Click on the OK button in the confirmation .
-
Repeats steps a to k to add more inventory items to the sheet.
-
Click on the Close button once all the inventory items have been added.
-
Go to Drop Chart settings.
-
Use the at the top of the page to select the Area* and Store for which you want to add the inventory item(s) to the drop chart sheet.
-
Click on the Go button.
-
Click on the name of the sheet to which you'd like to add the inventory item from the Description column.
-
In the Update Drop Chart window:
-
Click on the Add Items button.
-
In the Item Query window:
-
Enter a part of or the entire name of the inventory item in Item Description.
Leave the field blank to see all the inventory items in the sub-category selected.
-
Select the Sub-Category from the drop-down list if required.
-
Click on the Find button.
-
Place a checkmark next to each of the inventory items that you want to add to the worksheet.
-
Click on the Submit button.
-
Click on the Drop Method for the inventory item(s) added.
-
Select the unit of measurement that you'd like the quantities to be displayed as in the worksheet, from the Select A Method window.
The options in the list are determined by the Count Methods available for the Supplier Product linked to the item.
Click here to learn how to view the Count Methods for a Supplier Product in Update Product Information.
-
If the inventory item needs to be prepped before cooking, select the approximate amount of time required for the prep from the Prep Ahead Time drop-down list.
-
If you'd like the quantity of the inventory item to be cooked displayed as whole numbers only, select 0 from the Decimal Places drop-down list, else select 2.
-
Select at what value you'd like the quantity rounded up from the Round Up At drop-down list.
-
If you'd like CLEARVIEW to take wastage during the of the item into account, select Yes from the Include Waste drop-down list, else select No.
Significant quantities of waste recorded during the will reduce the drop quantities.
-
Demand for the inventory item at different periods of the day is calculated based on the historical distribution of the total sales (not just of menu items that include the inventory item) for the different periods. To override this and manually enter the demand breakdown for the day:
-
Select Yes from the Specify Alternate Breakdown drop-down list.
-
Change the values in the Breakdown Percent column in the Specify Alternate Breakdown window as required.
The total of all the fields should equal 100.
-
Click on the Save button.
-
Click on the Close button.
-
Click on the Update button.
-
Click on the OK button in the confirmation .
-
Repeats steps a to k to add more inventory items to the sheet.
-
Click on the Close button once all the inventory items have been added.
-
Go to Drop Chart settings.
-
Use the at the top of the page to select the Area* and Store for which you want to edit the drop chart sheet.
-
Click on the Go button.
-
Click on the name of the sheet that you'd like to edit from the Description column.
-
In the Update Drop Chart window:
-
Change the Status of the drop chart as required.
Changing the Status to Inactive will no longer let you generate nor view any of the previously generated drop charts for the sheet on the Drop Chart Worksheet page.
-
Change the name of the sheet in Sheet Description if required.
-
Click on the Update button.
-
Follow the process listed in Add an Inventory Item to a Drop Chart Sheet to add items to the sheet.
-
Follow the process listed in Edit an Inventory Item in a Drop Chart Sheet to edit existing items in the sheet.
-
Follow the process listed in Delete an Inventory Item from a Drop Chart Sheet to delete items from the sheet.
-
Click on the Close button.
-
Go to Drop Chart settings.
-
Use the at the top of the page to select the Area* and Store for which you want to edit the inventory item.
-
Click on the Go button.
-
Click on the name of the sheet that contains the inventory item that you'd like to edit from the Description column.
-
In the Update Drop Chart window:
-
Click on the Drop Method for the inventory item.
-
Select the unit of measurement that you'd like the quantities to be displayed as in the worksheet, from the Select A Method window.
The options in the list are determined by the Count Methods available for the Supplier Product linked to the item.
Click here to learn how to view the Count Methods for a Supplier Product in Update Product Information.
-
If the inventory item needs to be prepped before cooking, select the approximate amount of time required for the prep from the Prep Ahead Time drop-down list.
-
If you'd like the quantity of the inventory item to be cooked displayed as whole numbers only, select 0 from the Decimal Places drop-down list, else select 2.
-
Select at what value you'd like the quantity rounded up from the Round Up At drop-down list.
-
If you'd like CLEARVIEW to take wastage during the of the item into account, select Yes from the Include Waste drop-down list, else select No.
Significant quantities of waste recorded during the will reduce the drop quantities.
-
Demand for the inventory item at different periods of the day is calculated based on the historical distribution of the total sales (not just of menu items that include the inventory item) for the different periods. To override this and manually enter the demand breakdown for the day:
-
Select Yes from the Specify Alternate Breakdown drop-down list.
-
Change the values in the Breakdown Percent column in the Specify Alternate Breakdown window as required.
The total of all the fields should equal 100.
-
Click on the Save button.
-
Click on the Close button.
-
Click on the Update button.
-
Click on the OK button in the confirmation .
-
Click on the Close button.
Only sheets for which a drop chart hasn't been generated through the Drop Chart Worksheet page, can be deleted.
-
Go to Drop Chart settings.
-
Use the at the top of the page to select the Area* and Store for which you want to delete the drop chart sheet.
-
Click on the Go button.
-
Click on the name of the sheet that you'd like to delete from the Description column.
-
In the Update Drop Chart window:
-
Click on the Delete button below the Sheet Description.
-
Click on the OK button in the confirmation request .
-
Go to Drop Chart settings.
-
Use the at the top of the page to select the Area* and Store for which you want to delete the inventory item from the drop chart sheet.
-
Click on the Go button.
-
Click on the name of the sheet that contains the inventory item you'd like to delete from the Description column.
-
In the Update Drop Chart window:
-
Click on the Delete button next to the inventory item you want to delete.
-
Click on the OK button in the confirmation request .
-
Click on the OK button in the confirmation .
-
Go to Drop Chart settings.
-
Use the at the top of the page to select the Area* and Store from which you want to copy the drop chart sheet.
-
Click on the Go button.
-
Click on the name of the sheet that you want to copy from the Description column.
-
Click on the Copy Sheet button in the Update Drop Chart window.
-
In the Copy Drop Sheet window:
-
Select the store to which you want to copy the drop chart sheet from the Copy To drop-down list.
-
Click on the Copy Sheet button.
-
Click on the OK button in the confirmation .
*optional section or field that may or may not be visible depending on the settings selected, whether the supplier is integrated or not, etc.
 on the quick links Located at the top right corner of a page, it contains icons that allow you to quickly access important pages. bar from any page.
on the quick links Located at the top right corner of a page, it contains icons that allow you to quickly access important pages. bar from any page.