Promotions are planned events or measures that are expected to affect the sales of certain menu items. The controls on this page can be used to view, create and edit promotions for your organization
To access Promotions settings:
-
Click on  on the bar from any page.
on the bar from any page.
-
In the Settings window:
Settings associated to a page automatically show in the List box. If the setting that you want to access is in the List box, you can skip step a.
-
Select Inventory from the Filter drop-down list.
-
Click on Promotions from the List box in the left pane.
The following information is displayed on the settings page:
-
Name: The name of the promotion.
-
Lift Start: The date on which the promotion is expected to start affecting sales.
-
Lift End: The last date on which the promotion is expected to affect sales.
-
Type:
-
Local: indicates the promotion was created by a CLEARVIEW user in your organization.
-
National: indicates the promotion was created by your support team and released to all stores in your across the country.
-
Regional: indicates the promotion was created by your support team and released to all the stores in your that are in a certain region.
-
Custom: indicates the promotion was created by your support team and released to a select group of stores in your .
-
Menu Item Lifts: indicates whether the promotion will affect the sales of menu items.
-
Yes: indicates that menu items are included in the promotion with the number in brackets indicating the number of menu items included.
-
No: indicates that menu items have not been included in the promotion.
-
Participation Status: Indicates the number of stores in the organization that are participating in the promotion.
-
Go to Promotions settings.
-
Use the at the top of the page to find the promotion that you want to view, if required.
-
Click on the Name of the promotion that you want to view.
-
In the Promotions window:
-
Click on the different tabs to view the details of the promotion.
-
Click on  when done.
when done.
-
Go to Promotions settings.
-
Click on the Create button.
-
In the Promotions window:
-
Enter a Name for the promotion.
-
Select the date on which the promotion is expected to start affecting sales from the Lift Start drop-down calendar.
-
Select the last day on which the promotion is expected to affect sales from the Lift End drop-down calendar.
Promotions can be created for a maximum period of two weeks. This restriction is in place to account for changes in demand that may occur during a long promotion run.
To run a promotion for a longer period for longer than two weeks:
-
Create the promotion for the first two week period.
-
Copy the promotion and set the Lift Start and Lift End dates for the remainder period.
-
Click on the Next (Save) button.
-
Click on the Add button to add menu items that will be affected by the promotion.
-
In the Add Menu Item window:
-
Use the at the top of the page to search for the menu item(s).
-
Click on the Search button.
-
Place a checkmark in the Include? column for each of the menu items to be added.
Add all menu items that will be affected by the promotion and not just items that are being promoted. For example, if the promotion is a discount for a certain burger, you could expect an increase of sales for that burger and a decrease of sales for some other similar menu items.
-
Click on the Update button.
-
Repeat steps e to f for any other menu items to be added.
-
Select the Lift Type from the drop-down list for each menu item.
-
New - Static UPT is meant for new menu items with no or unreliable historical sales. The figure entered in Lift Value is the quantity of the menu item that you expect to sell per thousand transactions.
If New - Static UPT is selected for a menu item that has historical sales data, the historical data will be disregarded and only the Lift Value will be used for the forecast.
-
Existing - % of UPT is meant for existing menu items that have had sales during the selected. The Lift Value will be used to adjust the (units per thousand) calculated based on the .
-
Enter the Lift Value for the menu item.
-
For New - Static UPT, the Lift Value will be assumed as the expected units of the menu item per thousand transactions.
-
For Existing - % of UPT, the will be calculated based on the and then adjusted by the percentage entered in Lift Value.
To reduce the of a menu item enter the Lift Value as a negative amount.
-
Click on the Next (Save) button.
-
Select the store(s) for which you want to apply the promotion from the Store drop-down list.
-
Select Participation from the Mode drop-down list.
-
Click on the Go button.
-
Place a checkmark in the Participating? column next to each store for which the promotion will be applicable.
-
Click on the Update button.
 To change the lift value for a particular store:
To change the lift value for a particular store:
-
Select Update Lifts in the Mode drop-down box.
-
Click on the Go button.
-
If you selected more than one store in step k, click on + in the Show Stores* column or click on the link in the *Override Lift Value column for the menu item that you want to change the for.
-
Enter the new in the Override Lift Value column for the store(s) that you want to change the for.
-
Click on the Update button.
-
Click on the Finish (Save) button.
-
Go to Promotions settings.
-
Use the at the top of the page to find the promotion that you want to copy if required.
-
Click on the Name of the promotion that you want to copy.
-
In the Promotions window:
-
Select Copy from the Promotion Options drop-down list in the top right corner of the page.
-
Click on the OK button in the confirmation request .
-
Select the date on which the promotion is expected to start affecting sales from the Lift Start drop-down calendar.
-
Select the last day on which the promotion is expected to affect sales from the Lift End drop-down calendar.
-
Make changes to the promotion as required (see Create a New Promotion for details).
-
Click on the Finish (Save) button.
-
Go to Promotions settings.
-
Use the at the top of the page to find the promotion that you want to edit if required.
-
Click on the Name of the promotion that you want to edit.
Only promotions with Type Local can be edited.
-
In the Promotions window:
-
Make changes to the promotion as required (see Create a New Promotion for details).
-
Click on the Finish (Save) button.
Only promotions with Type Local can be deleted.
-
Go to Promotions settings.
-
Use the at the top of the page to find the promotion that you want to delete if required.
-
Click on the Name of the promotion that you want to delete.
-
In the Promotions window:
-
Select Delete from the Promotion Options drop-down list in the top right corner of the page.
-
Click on the OK button in the warning .
-
Go to Promotions settings.
-
Use the at the top of the page to find the promotion that you want to if required.
-
Click on the Name of the promotion that you want to .
-
Click on the Audit tab in the Promotions window.
*optional section or field that may or may not be visible depending on the settings selected, whether the supplier is integrated or not, etc.
 on the quick links Located at the top right corner of a page, it contains icons that allow you to quickly access important pages. bar from any page.
on the quick links Located at the top right corner of a page, it contains icons that allow you to quickly access important pages. bar from any page.
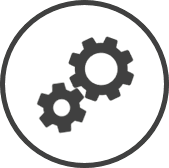


 when done.
when done.