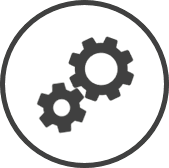Un modèle de gamme de produits est une liste personnalisée de mets au menu pour lesquels un rapport Analyse de tendance peut être généré. Voici où vous pouvez créer des modèles qui ne contiennent que les mets au menu que vous souhaitez surveiller de près.
Pour accéder aux paramètres des Modèles de gamme de produits :
-
Cliquez sur
 dans la barre de liens rapides Situé dans le coin supérieur droit d'une page, cela contient des icônes qui vous permettent d'accéder rapidement aux pages importantes. de n'importe quelle page.
dans la barre de liens rapides Situé dans le coin supérieur droit d'une page, cela contient des icônes qui vous permettent d'accéder rapidement aux pages importantes. de n'importe quelle page. -
Dans la fenêtre Paramètres :
Les paramètres associés à une page s'affichent automatiquement dans la boîte Liste. Si le paramètre auquel vous souhaitez accéder se trouve dans la boîte Liste, vous pouvez sauter l'étape a.
-
Sélectionnez Financière dans la liste déroulante Filtre.
-
Cliquez sur Modèles de gamme de produits dans la boîte Liste du volet de gauche.
-
Les informations suivantes sont affichées sur la page des paramètres pour l'État sélectionné en haut de la page :
-
Modèle : Le nom du modèle de gamme de produits.
-
État : Actif indique que le modèle est actuellement inclus dans la liste déroulante Modèle de gamme de produits de la page Analyse de tendance des gammes, tandis qu'Inactif indique qu'il ne l'est pas.
Les mets au menu dans un modèle de gamme de produits peuvent être regroupés jusqu'à quatre niveaux. Le regroupement vous permet d'organiser vos mets au menu et a l'avantage supplémentaire de vous fournir les données de tendance pour l'ensemble du groupe. Les niveaux de groupe sont appelés Gamme1, Gamme2, Gamme3 et Gamme4.
Il n'y a pas de restrictions sur les mets au menu qui peuvent être inclus dans un modèle de gamme de produits ni sur les articles qui peuvent être regroupés.
 Afficher les mets au menu inclus dans un modèle de gamme de produits
Afficher les mets au menu inclus dans un modèle de gamme de produits
-
Accédez aux paramètres Modèle de gamme de produits.
-
Sélectionnez l'État du modèle pour lequel vous souhaitez afficher les mets au menu dans la liste déroulante en haut de la page.
-
Cliquez sur le bouton Aller.
-
Cliquez sur le nom du nom du Modèle pour lequel vous souhaitez afficher les mets au menu.
-
Dans la fenêtre Mettre à jour le modèle :
-
Cliquez sur l'onglet Mets au menu existants.
-
Utilisez les filtres Les boîtes déroulantes qui vous permettent de sélectionner parmi les options disponibles. en haut de la page pour sélectionner le groupe pour lequel vous souhaitez afficher les mets au menu.
Laissez la Description vide et sélectionnez Tous dans la ou les listes Gamme pour afficher tous les mets au menu inclus dans le modèle.
-
Cliquez sur le bouton Aller.
-
 Créer un nouveau modèle de gamme de produits
Créer un nouveau modèle de gamme de produits
Si un modèle similaire à celui que vous souhaitez créer existe déjà, vous pouvez copier le modèle pour gagner du temps.
Il est préférable de planifier les niveaux de groupe pour votre modèle à l'avance, car une fois que les mets au menu sont ajoutés à un groupe, aucun autre niveau ne peut être créé en dessous de ce groupe.
-
Accédez aux paramètres Modèle de gamme de produits.
-
Cliquez sur le bouton Créer.
-
Dans la fenêtre Créer un modèle :
-
Saisissez un nom pour le modèle dans Description.
-
Cliquez sur le bouton Mettre à jour.
-
Cliquez sur le bouton OK dans la fenêtre contextuelle Une boîte avec une invite qui s'ouvre lorsque vous cliquez sur certains liens ou boutons dans CLEARVIEW. de confirmation.
-
Si vous ne souhaitez pas encore que les utilisateurs de votre organisation puissent générer une analyse des tendances pour le modèle :
-
Retirez le crochet de la case Active.
-
Cliquez sur le bouton Mettre à jour.
-
-
Cliquez sur l'onglet Mappage.
-
Cliquez sur le bouton Ajouter gamme de produits pour créer un groupe.
Le modèle doit avoir au moins un groupe avant d'ajouter des mets au menu.
-
Dans la fenêtre Ajouter une gamme :
-
Saisissez un nom pour le groupe dans Gamme1.
-
Cliquez sur le bouton Créer.
-
Cliquez sur le bouton OK dans la fenêtre contextuelle Une boîte avec une invite qui s'ouvre lorsque vous cliquez sur certains liens ou boutons dans CLEARVIEW. de confirmation.
-
-
Cliquez sur le bouton Ajouter une gamme de produits pour créer un autre groupe, si nécessaire.
Dans la fenêtre Ajouter une gamme :
-
Sélectionnez le Niveau auquel vous souhaitez créer le groupe (le niveau 1 est le niveau principal, le niveau 2 est inférieur, etc.) dans la liste déroulante.
-
Si vous avez sélectionné 2, 3 ou 4 à l'étape i, sélectionnez Gamme1*, Gamme2** et Gamme3* sous lesquelles le nouveau groupe doit être créé, dans la liste déroulante.
-
Saisissez un nom pour le groupe dans Gamme1*, Gamme2*, Gamme3* ou Gamme4*.
-
Cliquez sur le bouton Créer.
-
Cliquez sur le bouton OK dans la fenêtre contextuelle Une boîte avec une invite qui s'ouvre lorsque vous cliquez sur certains liens ou boutons dans CLEARVIEW. de confirmation.
-
-
Répétez l'étape h jusqu'à ce que tous les groupes soient créés.
-
Cliquez sur Ajouter dans la Nouvelle colonne pour la ligne pour laquelle vous souhaitez ajouter des mets au menu.
Les mets au menu seront ajoutés au niveau de groupe le plus bas de la ligne.
-
Dans la fenêtre Ajouter des mets au menu à la gamme personnalisée :
-
Utilisez les filtres Les boîtes déroulantes qui vous permettent de sélectionner parmi les options disponibles. en haut de la page, puis cliquez sur le bouton Aller pour réduire les mets au menu affichés sur la page, si nécessaire.
-
Cochez la case dans la colonne Dans la gamme pour chacun des mets au menu que vous souhaitez inclure.
Les mets au menu qui sont effacés ont déjà été inclus dans l'un des autres groupes du modèle.
-
Cliquez sur le bouton Soumettre.
-
Cliquez sur le bouton OK dans la fenêtre contextuelle Une boîte avec une invite qui s'ouvre lorsque vous cliquez sur certains liens ou boutons dans CLEARVIEW. de confirmation.
-
-
Répétez les étapes j à k jusqu'à ce que tous les mets au menu que vous souhaitez inclure dans le modèle aient été ajoutés aux groupes respectifs.
-
Cliquez sur
 pour fermer la page.
pour fermer la page.
-
 Modifier un modèle de gamme de produits
Modifier un modèle de gamme de produits
-
Accédez aux paramètres Modèle de gamme de produits.
-
Sélectionnez l'État du modèle pour lequel vous souhaitez afficher les mets au menu dans la liste déroulante en haut de la page.
-
Cliquez sur le bouton Aller.
-
Cliquez sur le nom du Modèle que vous souhaitez modifier.
-
Dans la fenêtre Mettre à jour le modèle :
-
 Pour modifier les contrôles dans l'onglet De base :
Pour modifier les contrôles dans l'onglet De base :
-
Cliquez sur l'onglet Info de base.
-
Modifiez le nom du modèle dans Description, si nécessaire.
-
Pour modifier l'état du modèle, cochez la case Active pour activer le modèle ou supprimez le crochet pour le désactiver.
-
Cliquez sur le bouton Mettre à jour si vous avez apporté des modifications.
-
-
 Pour changer le nom d'un groupe/d'une gamme :
Pour changer le nom d'un groupe/d'une gamme :
-
Cliquez sur l'onglet Mappage.
-
Cliquer sur le nom de la gamme.
-
Dans la fenêtre Mettre à jour le modèle :
-
Changer le nom de la gamme.
-
Cliquez sur le bouton Mettre à jour.
-
-
-
 Pour supprimer des mets au menu d'un groupe/d'une gamme :
Pour supprimer des mets au menu d'un groupe/d'une gamme :
-
Cliquez sur l'onglet Mappage.
-
Cliquez sur le lien dans la colonne Existant.
-
Dans l'onglet Mets au menu existants :
-
Cliquez sur
 dans l'onglet Supprimer pour les articles de menu que vous souhaitez supprimer.
dans l'onglet Supprimer pour les articles de menu que vous souhaitez supprimer. -
Cliquez sur OK dans la fenêtre contextuelle Une boîte avec une invite qui s'ouvre lorsque vous cliquez sur certains liens ou boutons dans CLEARVIEW. de demande de confirmation.
-
Cliquez sur OK dans la fenêtre contextuelle Une boîte avec une invite qui s'ouvre lorsque vous cliquez sur certains liens ou boutons dans CLEARVIEW. de confirmation*.
-
-
-
 Pour ajouter des mets au menu à un groupe/une gamme :
Pour ajouter des mets au menu à un groupe/une gamme :
-
Cliquez sur l'onglet Mappage.
-
Cliquez sur Ajouter dans la Nouvelle colonne pour la ligne pour laquelle vous souhaitez ajouter des mets au menu.
Les mets au menu seront ajoutés au niveau de groupe le plus bas de la ligne.
-
Dans la fenêtre Ajouter des mets au menu à la gamme personnalisée :
-
Utilisez les filtres Les boîtes déroulantes qui vous permettent de sélectionner parmi les options disponibles. en haut de la page, puis cliquez sur le bouton Aller pour réduire les mets au menu affichés sur la page, si nécessaire.
-
Cochez la case dans la colonne Dans la gamme pour chacun des mets au menu que vous souhaitez inclure.
Les mets au menu qui sont effacés ont déjà été inclus dans l'un des autres groupes du modèle.
-
Cliquez sur le bouton Soumettre.
-
Cliquez sur le bouton OK dans la fenêtre contextuelle Une boîte avec une invite qui s'ouvre lorsque vous cliquez sur certains liens ou boutons dans CLEARVIEW. de confirmation.
-
-
-
 Pour ajouter un nouveau niveau de groupe/une gamme :
Pour ajouter un nouveau niveau de groupe/une gamme :
-
Cliquez sur l'onglet Mappage.
-
Cliquez sur le bouton Ajouter gamme de produits pour créer un groupe.
-
Dans la fenêtre Ajouter une gamme :
-
Sélectionnez le Niveau auquel vous souhaitez créer le groupe (le niveau 1 est le niveau principal, le niveau 2 est inférieur, etc.) dans la liste déroulante.
-
Si vous avez sélectionné 2, 3 ou 4 à l'étape i, sélectionnez Gamme1*, Gamme2** et Gamme3* sous lesquelles le nouveau groupe doit être créé, dans la liste déroulante.
-
Saisissez un nom pour le groupe dans Gamme1*, Gamme2*, Gamme3* ou Gamme4*.
-
Cliquez sur le bouton Créer.
-
Cliquez sur le bouton OK dans la fenêtre contextuelle Une boîte avec une invite qui s'ouvre lorsque vous cliquez sur certains liens ou boutons dans CLEARVIEW. de confirmation.
-
-
-
Si vous ne souhaitez pas qu'un certain modèle soit accessible aux utilisateurs de votre organisation pour le moment, vous pouvez le désactiver en changeant l'État à Inactif. Vous pouvez également le réactiver en changeant l'État à Actif si et lorsque vous commencez à l'utiliser.
 Supprimer un modèle de gamme de produits
Supprimer un modèle de gamme de produits
-
Accédez aux paramètres Modèle de gamme de produits.
-
Sélectionnez l'État du modèle que vous souhaitez supprimer.
-
Cliquez sur le bouton Aller.
-
Cliquez sur le nom du Modèle que vous souhaitez supprimer.
-
Dans la fenêtre Mettre à jour le modèle :
-
Sélectionnez Supprimer dans la liste déroulante Options du modèle.
-
Cliquez sur le bouton OK dans la fenêtre contextuelle Une boîte avec une invite qui s'ouvre lorsque vous cliquez sur certains liens ou boutons dans CLEARVIEW. de demande de confirmation.
-
Cliquez sur le bouton OK dans la fenêtre contextuelle Une boîte avec une invite qui s'ouvre lorsque vous cliquez sur certains liens ou boutons dans CLEARVIEW. de confirmation.
-
 Copier un modèle de gamme de produits
Copier un modèle de gamme de produits
-
Accédez aux paramètres Modèle de gamme de produits.
-
Sélectionnez l'État du modèle que vous souhaitez copier.
-
Cliquez sur le bouton Aller.
-
Cliquez sur le nom du Modèle que vous souhaitez copier.
-
Dans la fenêtre Mettre à jour le modèle :
-
Sélectionnez Copier dans la liste déroulante Options du modèle.
-
Cliquez sur le bouton OK dans la fenêtre contextuelle Une boîte avec une invite qui s'ouvre lorsque vous cliquez sur certains liens ou boutons dans CLEARVIEW. de demande de confirmation.
-
Cliquez sur le bouton OK dans la fenêtre contextuelle Une boîte avec une invite qui s'ouvre lorsque vous cliquez sur certains liens ou boutons dans CLEARVIEW. de confirmation.
-
 Pour modifier les contrôles dans l'onglet De base :
Pour modifier les contrôles dans l'onglet De base :
-
Cliquez sur l'onglet Info de base.
-
Modifiez le nom du modèle dans Description, si nécessaire.
-
Pour modifier l'état du modèle, cochez la case Active pour activer le modèle ou supprimez le crochet pour le désactiver.
-
Cliquez sur le bouton Mettre à jour si vous avez apporté des modifications.
-
-
 Pour changer le nom d'un groupe/d'une gamme :
Pour changer le nom d'un groupe/d'une gamme :
-
Cliquez sur l'onglet Mappage.
-
Cliquer sur le nom de la gamme.
-
Dans la fenêtre Mettre à jour le modèle :
-
Changer le nom de la gamme.
-
Cliquez sur le bouton Mettre à jour.
-
-
-
 Pour supprimer des mets au menu d'un groupe/d'une gamme :
Pour supprimer des mets au menu d'un groupe/d'une gamme :
-
Cliquez sur l'onglet Mappage.
-
Cliquez sur le lien dans la colonne Existant.
-
Dans l'onglet Mets au menu existants :
-
Cliquez sur
 dans l'onglet Supprimer pour les articles de menu que vous souhaitez supprimer.
dans l'onglet Supprimer pour les articles de menu que vous souhaitez supprimer. -
Cliquez sur OK dans la fenêtre contextuelle Une boîte avec une invite qui s'ouvre lorsque vous cliquez sur certains liens ou boutons dans CLEARVIEW. de demande de confirmation.
-
Cliquez sur OK dans la fenêtre contextuelle Une boîte avec une invite qui s'ouvre lorsque vous cliquez sur certains liens ou boutons dans CLEARVIEW. de confirmation*.
-
-
-
 Pour ajouter des mets au menu à un groupe/une gamme :
Pour ajouter des mets au menu à un groupe/une gamme :
-
Cliquez sur l'onglet Mappage.
-
Cliquez sur Ajouter dans la Nouvelle colonne pour la ligne pour laquelle vous souhaitez ajouter des mets au menu.
Les mets au menu seront ajoutés au niveau de groupe le plus bas de la ligne.
-
Dans la fenêtre Ajouter des mets au menu à la gamme personnalisée :
-
Utilisez les filtres Les boîtes déroulantes qui vous permettent de sélectionner parmi les options disponibles. en haut de la page, puis cliquez sur le bouton Aller pour réduire les mets au menu affichés sur la page, si nécessaire.
-
Cochez la case dans la colonne Dans la gamme pour chacun des mets au menu que vous souhaitez inclure.
Les mets au menu qui sont effacés ont déjà été inclus dans l'un des autres groupes du modèle.
-
Cliquez sur le bouton Soumettre.
-
Cliquez sur le bouton OK dans la fenêtre contextuelle Une boîte avec une invite qui s'ouvre lorsque vous cliquez sur certains liens ou boutons dans CLEARVIEW. de confirmation.
-
-
-
 Pour ajouter un nouveau niveau de groupe/une gamme :
Pour ajouter un nouveau niveau de groupe/une gamme :
-
Cliquez sur l'onglet Mappage.
-
Cliquez sur le bouton Ajouter gamme de produits pour créer un groupe.
-
Dans la fenêtre Ajouter une gamme :
-
Sélectionnez le Niveau auquel vous souhaitez créer le groupe (le niveau 1 est le niveau principal, le niveau 2 est inférieur, etc.) dans la liste déroulante.
-
Si vous avez sélectionné 2, 3 ou 4 à l'étape i, sélectionnez Gamme1*, Gamme2** et Gamme3* sous lesquelles le nouveau groupe doit être créé, dans la liste déroulante.
-
Saisissez un nom pour le groupe dans Gamme1*, Gamme2*, Gamme3* ou Gamme4*.
-
Cliquez sur le bouton Créer.
-
Cliquez sur le bouton OK dans la fenêtre contextuelle Une boîte avec une invite qui s'ouvre lorsque vous cliquez sur certains liens ou boutons dans CLEARVIEW. de confirmation.
-
-
-
Pages CLEARVIEW connexes
*section ou champ optionnel qui peut ou non être visible en fonction des paramètres sélectionnés, si le fournisseur est intégré ou non, etc.