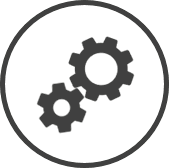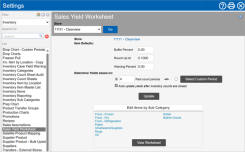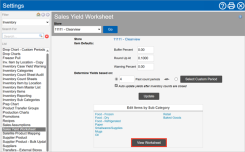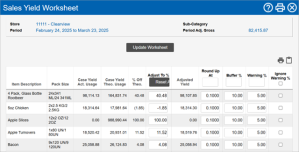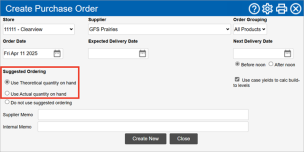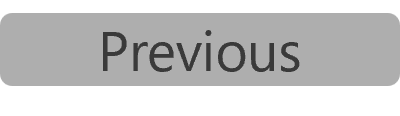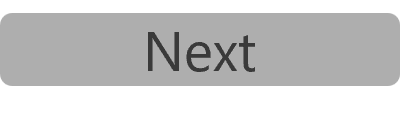Suggested Ordering
Suggested ordering Ordering quantities calculated by Clearview to meet forecasted demand until the next supplier delivery date, without carrying too much inventory. is a CLEARVIEW purchase order feature that recommends build-to values to prevent over stocking and product spoilage. With the aim of lowering food cost and increasing productivity at your store, suggested ordering Ordering quantities calculated by Clearview to meet forecasted demand until the next supplier delivery date, without carrying too much inventory. takes into consideration the expected consumption of your inventory until the next delivery date, and your present inventory levels.
Benefits of Suggested Ordering
-
Runs you lean: Suggested ordering Ordering quantities calculated by Clearview to meet forecasted demand until the next supplier delivery date, without carrying too much inventory. calculates the build-to levels ensuring that you have just enough stock (and a buffer as per the Buffer Percent control) to tide you over to the next supplier delivery date. This means no more overstocking.
Click here to learn how to change the buffer in Sales Yield Used interchangably with case yield, sales yield is a comparison of the item usage to sales for the period. Worksheet.
-
Less spoilage: Running lean means you utilize all (or most) of your stock by the day the supplier will make the next delivery. The result, your stock is not stored for long and hence is less likely to spoil.
-
Less labour required: With all your data in CLEARVIEW, you only need to use labour for your regular physical counts and CLEARVIEW does the rest. No more wasting labour hours tracking and performing additional physical counts just to place an order.
-
Less time spent ordering: Creating an order is a simple process (available here) once you are set up.
Requirements:
Before you start using suggested ordering Ordering quantities calculated by Clearview to meet forecasted demand until the next supplier delivery date, without carrying too much inventory., there are a few things that need to be available and accurate in CLEARVIEW to ensure that this feature generates accurate figures:
-
Counts performed on regular basis: You need to perform physical counts for your inventory on a regular basis. CLEARVIEW recommends a minimum of a weekly full inventory count, and mini inventory (hot item) counts can be performed more regularly.
-
Accurate inventory reporting: The inventory reporting for your store needs to be accurate as suggested ordering Ordering quantities calculated by Clearview to meet forecasted demand until the next supplier delivery date, without carrying too much inventory. calculates usage based on this data.
One way to know how accurate your inventory reporting is, is to check your variance report. The lesser the variance between the actual and theoretical count for each item, the more accurate is your reporting.
-
A financial/product mix forecast: A forecast for the period up to the next delivery date The date on which the order after the one you are presently creating will be delivered. of the supplier will lend to the accuracy of the calculated build to's The stock level that must be met through purchases..
-
The sales yield Used interchangably with case yield, sales yield is a comparison of the item usage to sales for the period. worksheet set up: The sales yield Used interchangably with case yield, sales yield is a comparison of the item usage to sales for the period. worksheet is required to calculate the case yield Used interchangably with sales yield, case yield is a comparison of the item usage to sales for the period. for select or all supplier products (more information is available in the next section).
CLEARVIEW suggests that you should include at least the four last physical counts in the Sales Yield Used interchangably with case yield, sales yield is a comparison of the item usage to sales for the period. Worksheet. Four counts will provide sufficient data to iron out irregularities that may have occurred in a week.
Click here to learn how to set up the Sales Yield Used interchangably with case yield, sales yield is a comparison of the item usage to sales for the period. Worksheet.
Suggested ordering comprises of two main aspects
-
Required inventory levels (Build to's The stock level that must be met through purchases.): You can choose between using Forecasted Case Yield Used interchangably with sales yield, case yield is a comparison of the item usage to sales for the period. for all your supplier product An inventory item in a package size available from a particular supplier. build to's The stock level that must be met through purchases. or revert to the default Forecasted Case Yield Used interchangably with sales yield, case yield is a comparison of the item usage to sales for the period. or Forecasted Product Mix set for each inventory item (click here to learn more).
-
Present stock levels (On hand The quantity of inventory items that you have available at your store.): You can choose between theoretical on hand and actual on hand as the present stock levels used for the calculations.
-
Actual On Hand: This method allows you to enter the present physical count, when creating the PO Purchase Order, for an accurate estimate of your inventory levels.
-
Theoretical On Hand: This method calculates the inventory on hand by starting with your last physical count and adjusting for sales (and sales assumptions), purchases, waste and transfers made since.
The theoretical on hand is an advanced ordering option as it is only as accurate as the data entered into CLEARVIEW for your store.
-
Sales Yield Worksheet
The Sales Yield Used interchangably with case yield, sales yield is a comparison of the item usage to sales for the period. Worksheet lets you set up the parameters to calculate the sales yield (also known as case yield Used interchangably with sales yield, case yield is a comparison of the item usage to sales for the period.) used for suggested ordering Ordering quantities calculated by Clearview to meet forecasted demand until the next supplier delivery date, without carrying too much inventory. calculations, and the warning percent* for case yield variance.
The sales yield Used interchangably with case yield, sales yield is a comparison of the item usage to sales for the period. is one of the options used to calculate suggested ordering Ordering quantities calculated by Clearview to meet forecasted demand until the next supplier delivery date, without carrying too much inventory.. The case yield (also known as sales yield) is a comparison of the item usage to sales for the period.
Set Up the Sales Yield Worksheet
-
Go to Sales Yield Worksheet settings.
-
Use the filters Drop-down boxes that let you select from the options available. at the top of the page to select the Area* and Store for which you want to set up the sales yield worksheet.
-
In the Item Defaults section:
-
Enter the percentage of extra inventory you'd like to order (over that calculated as sufficient to meet the requirement until the next delivery) in Buffer Percent.
-
Enter the minimum decimal value at which figures will be rounded up (as the PO Purchase Order can contain only whole numbers) in Round Up At.
If you prefer to play it safe and round up at any decimal value, set the Round Up At to 0.0001.
-
Enter the percentage difference, between the case yield Used interchangably with sales yield, case yield is a comparison of the item usage to sales for the period. calculated for the present period and the case yield Used interchangably with sales yield, case yield is a comparison of the item usage to sales for the period. of the previous period, at which you want to be warned in Warning Percent*.
The Warning Percent field is displayed only if the Show Case Yield Variance control is set to Yes.
Click here to learn how to change the Show Case Yield Variance control in Inventory Case Yield Warning settings.
The figures entered in the Item Defaults section will be applied to all inventory items. You can later customize the parameters for individual items.
-
-
Select between using past count periods and a custom period in Determine Yields based on:
-
Past count periods - will calculate the sales yield Used interchangably with case yield, sales yield is a comparison of the item usage to sales for the period. based on the last X inventory periods the period from when the inventory item was last counted to the next, where X is the figure that you need to enter. This option also lets you select whether you want to automatically update the calculated yields after a new inventory count is closed.
When using this option it is recommended to set the Past count periods to a minimum of 4, and opt for Auto update yields after inventory counts are closed.
-
Select custom period - allows you to select the period(s) to use in the calculation of the yield.
Select this option only if you are aware that the last count periods are not a good representation for the yield.
The custom period selected here will remain the same for all future calculations as well. If you don't want to use the exact same period next time, you will have to change this setting before placing the next order that uses suggested ordering Ordering quantities calculated by Clearview to meet forecasted demand until the next supplier delivery date, without carrying too much inventory. or generating a Stock Level Assessment report.
-
-
Click on the Update button to save the settings.
Clicking on the Update button overrides any settings filled in the Edit Items by Sub-Category section.
The sales figure (adjusted gross, net sales or PLU Product Look-Up code is the numeric code used in Point of Sale systems to identify a menu item that is sold to a customer. sales) used for calculating suggested ordering Ordering quantities calculated by Clearview to meet forecasted demand until the next supplier delivery date, without carrying too much inventory. using case yields is that set for Product Yields / Ordering.
Click here to learn how to change the sales figure in Inventory Reporting.
Customize Controls for Individual Items
-
Click on the name of the sub-category that contains the inventory item(s) for which you want to change the controls, or click on the View Worksheet button to view all the inventory items.
-
In the window that pops-up:
-
Change the Adjust To% to adjust the theoretical case yield Used interchangably with sales yield, case yield is a comparison of the item usage to sales for the period. for each of the items, if required.
The default Adjust To % adjusts the theoretical case yield Used interchangably with sales yield, case yield is a comparison of the item usage to sales for the period. to equate it to the actual case yield Used interchangably with sales yield, case yield is a comparison of the item usage to sales for the period. (so essentially, the actual case yield Used interchangably with sales yield, case yield is a comparison of the item usage to sales for the period. is used by default). Changing the Adjust To % to zero will result in the theoretical case yield Used interchangably with sales yield, case yield is a comparison of the item usage to sales for the period. being used for the inventory item.
-
Enter the minimum decimal value at which the calculated figure will be rounded up (as the PO Purchase Order can contain only whole numbers) in Round Up At for each of the inventory items, as required.
To apply the same value to all the inventory items in the list, enter the figure in the Round Up At box that's located in the header of the table.
-
Enter the percentage of extra inventory you'd like to order (over that calculated as sufficient to meet the requirement until the next delivery) for each of the inventory items in Buffer %.
To apply the same value to all the inventory items in the list, enter the figure in the Buffer % box that's located in the header of the table.
-
Enter the percentage difference, between the case yield Used interchangably with sales yield, case yield is a comparison of the item usage to sales for the period. calculated for the present period and the case yield Used interchangably with sales yield, case yield is a comparison of the item usage to sales for the period. of the previous period, at which you want to be warned for each inventory item in Warning %*.
To apply the same value to all the inventory items in the list, enter the figure in the Warning %* box that's located in the header of the table.
-
Place a checkmark in the Ignore Warning %* column for an inventory item if you don't want to be warned of the difference in case yield Used interchangably with sales yield, case yield is a comparison of the item usage to sales for the period. since the last period for the item.
To ignore the warning for all the inventory items in the list, place a checkmark in the Ignore Warning %* box that's located in the header of the table.
-
Click on the Update Worksheet button.
-
Click on the OK button in the confirmation pop-up box A box with a prompt that opens up when you click certain links or buttons in Clearview..
-
Do not click on the Update button to save the custom settings. The Update button will override all custom settings with the item defaults.
TO CREATE A PO USING SUGGESTED ORDERING:
The order quantities will be calculated only for supplier products that have the Show On PO control turned on:
Click here for instructions on how to activate/deactivate the Show On PO control in Supplier Products.
-
Open the Create Purchase Order page.
-
Select the Area* and Store from the drop-down list(s).
-
Select the Supplier from the drop-down list.
-
Select the Order Grouping from the drop-down list if required.
Order grouping is preset groups of supplier products that are normally ordered in the same PO Purchase Order.
Click here to learn how to create or edit an order group in Suppliers.
-
Select the Order Date for the PO Purchase Order from the drop-down calendar.
-
Select the date on which the supplier is expected to deliver the order from the Expected Delivery Date drop-down calendar.
This date will be auto-populated if the delivery schedule for the supplier is available in CLEARVIEW.
Click here to learn where to find the delivery schedule for the Supplier.
-
Select the next day the supplier generally delivers from the Next Delivery Date drop-down calendar and select whether the delivery happens before noon or after noon.
This information is essential for suggested ordering Ordering quantities calculated by Clearview to meet forecasted demand until the next supplier delivery date, without carrying too much inventory. as the calculations take into consideration the quantity of inventory required to secure you until the next delivery.
This date will be auto-populated if the delivery schedule for the supplier is available in CLEARVIEW.
Click here to learn where to find the delivery schedule for the Supplier.
-
Select whether you'd like to Use Theoretical quantity on hand or Use Actual quantity on hand for Suggested Ordering.
The Sales Yield Worksheet already set up is a prerequisite for creating a PO Purchase Order using suggested ordering Ordering quantities calculated by Clearview to meet forecasted demand until the next supplier delivery date, without carrying too much inventory.. Should you select suggested ordering Ordering quantities calculated by Clearview to meet forecasted demand until the next supplier delivery date, without carrying too much inventory. using theoretical quantity or actual quantity and don't have the Sales Yield Worksheet set up, an error will display followed by a Create Sales Yield Worksheet button.
Click on the Create Sales Yield Worksheet button and then click here to learn how to set it up.
-
Select whether you want to Use case yields to calculate build-to levels.
Placing a checkmark in the box will override the Use Forecasted PLU Build To's control set for each individual item on the Inventory Item Information page, and removing the checkmark will apply the control set for each item instead. Click here to learn what the difference is between case yields and forecasted PLU Product Look-Up code is the numeric code used in Point of Sale systems to identify a menu item that is sold to a customer..
-
Enter any notes to the supplier in Supplier Memo if required.
-
Enter any notes for internal use in Internal Memo if required.
-
If a forecast hasn't been created for the entire period required for the calculations, a table will show requesting you to manually enter the expected sales. Either enter the sales forecast or create a forecast for the period required.
-
Click on the Create New button.
-
Use Theoretical quantity on hand:
When using theoretical quantity on hand, all data entered into CLEARVIEW must be accurate and up-to-date for the suggested ordering Ordering quantities calculated by Clearview to meet forecasted demand until the next supplier delivery date, without carrying too much inventory. quantities to be accurate.
-
Select the order in which you'd like the items to be displayed in Product Sequencing.
This order can be changed later on the PO Product List page as well.
-
Click on the Show All Categories/Sub-Cats* button or on the name of the category or sub-category that you want to view/edit.
-
In the PO Product List window:
-
Check the suggested ordering Ordering quantities calculated by Clearview to meet forecasted demand until the next supplier delivery date, without carrying too much inventory. figures in the Quantity column for the items and change them if required.
The Build To Amt column contains the expected quantity required to meet demand until the next delivery date.
-
Click on the Update PO button.
-
-
-
Use Actual quantity on hand:
-
If you'd like to print the supplier's product list so that you can enter the inventory on hand (present physical count), click on the Print - Order Worksheet button.
In the Purchase Order Worksheet window:
-
Use the filter Drop-down boxes that let you select from the options available. to select which Products to Display.
-
Click on the Print Worksheet button.
-
Click on the Close button.
-
-
Click on the Entry - Order Worksheet button or on the name of a category or sub-category to enter the on hand counts.
-
In the Purchase Order Worksheet* or PO Product List* window:
-
Use the filter Drop-down boxes that let you select from the options available. to select which Products to Display* is available.
-
Enter the inventory On Hand. The order quantities will automatically populate in the Order* or Quantity* column.
The inventory on hand figures entered here are only used for the purchase order and will not affect the physical count data stored in CLEARVIEW.
-
Check the Order* or Quantity* quantities and change them if required.
-
Click on the Update PO button.
-
-
-
 To include supplier products that aren't set for regular orders:
To include supplier products that aren't set for regular orders:
-
Use the Quick Search bar to look up the supplier products by their product Code or Description.
-
In the PO Product List window:
-
Enter the order Quantity for the supplier product An inventory item in a package size available from a particular supplier.(s).
-
Click on the Update PO button at the bottom of the page.
-
-
-
 To send the PO to a non-integrated supplier:
To send the PO to a non-integrated supplier:
-
Click on the View PO Details button.
-
Click on
 to print the PO or
to print the PO or  to export the PO on the Purchase Order Details page, as required.
to export the PO on the Purchase Order Details page, as required. -
You can now send the printed/exported PO Purchase Order to the supplier.
-
-
 To send the PO to an integrated supplier:
To send the PO to an integrated supplier:
-
Click on the Send PO to supplier name* button.
-
Click on the OK button in the confirmation pop-up box A box with a prompt that opens up when you click certain links or buttons in Clearview..
-