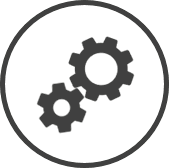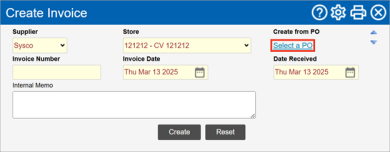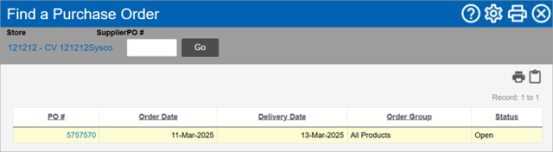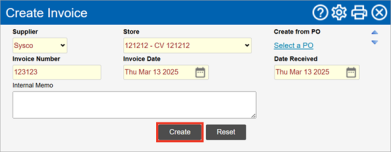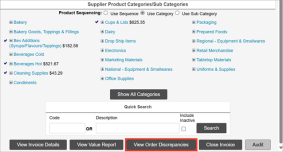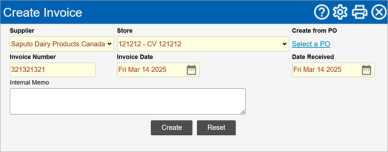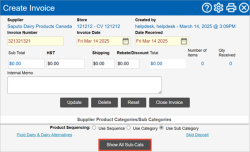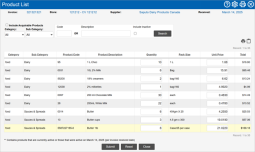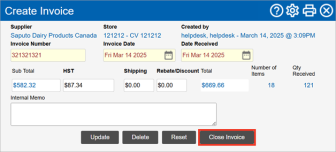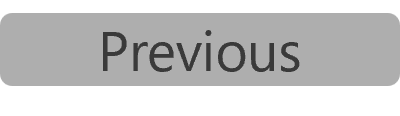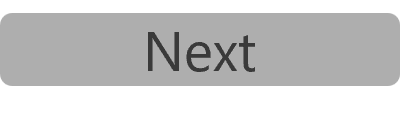Invoicing
Invoice creation in CLEARVIEW allows you to receive products from suppliers to ensure all incoming stock is accounted for in your inventory.
Invoices are created for both integrated and non-integrated suppliers. They can either be created from an existing Purchase Order (PO Purchase Order), or manually.
For integrated suppliers, POs are submitted electronically, so invoices are created based on the corresponding PO Purchase Order. In contrast, non-integrated suppliers cannot submit electronic POs, so invoices must be created manually to ensure that all stock entering the store is properly recorded, unless a PO Purchase Order has been manually created for a non-integrated supplier A supplier who's ordering system has been integrated into CLEARVIEW so that you can send your POs to them electronically and receive e-invoices from them directly in CLEARVIEW..
To Create an invoice for an existing PO
-
Open the Create Invoice page.
-
Select the Supplier from the drop-down list.
-
Select the Store from the drop-down list.
-
Click on Select a PO.
-
Click on the PO # you're creating the invoice for in the Find a Purchase Order window.
-
Enter the Invoice Number.
-
Check the Invoice Date and change it if required.
-
Check the Date Received and change it if required.
-
Enter any notes for internal use in Internal Memo if required.
-
Click on the Create button.
-
Click on the OK button in the confirmation pop-up box A box with a prompt that opens up when you click certain links or buttons in Clearview..
-
Check the Tax^, Shipping and Rebate/Discount figures with the invoice received from the supplier, and update the values if required.
-
Click on the Update button if you made any changes to the figures.
-
Click on the View Order Discrepancies* button to check if there are any discrepancies between the PO Purchase Order and the invoice (discrepancies in order quantity and price will show in red in the Order Discrepancies window).
-
Click on
 or the Close button to close the Order Discrepancies page.
or the Close button to close the Order Discrepancies page.
-
-
To make changes to the quantity or price of existing supplier products:
-
Click on the View Invoice Details button.
-
In the Invoice Details window:
-
Make changes to the Qty Received and Unit Cost as required.
Changing the Unit Cost will update the Current Price of the Supplier Product for the store once the invoice is closed.
-
Click on the Submit button.
-
Click on the OK button in the confirmation pop-up box A box with a prompt that opens up when you click certain links or buttons in Clearview..
-
-
-
-
If you don't need to make any more changes to the invoice, click on the Close Invoice button.
-
Click on the OK button in the confirmation request pop-up box A box with a prompt that opens up when you click certain links or buttons in Clearview..
TO CREATE AN INVOICE FOR PURCHASES THAT DON'T HAVE A PO:
-
Open the Create Invoice page.
-
Select the Supplier from the drop-down list.
-
Select the Store from the drop-down list.
-
Enter the Invoice Number.
-
Select the Invoice Date.
-
Select the date on which the order was received in Date Received.
-
Enter any notes for internal use in Internal Memo if required.
-
Click on the Create button.
-
Click on the OK button in the confirmation pop-up box A box with a prompt that opens up when you click certain links or buttons in Clearview..
-
Select the order in which you'd like the supplier products to be displayed in Product Sequencing.
-
Click on the Show All Categories/Sub-Cats* button or the name of the category/sub-category of the supplier products you want to invoice.
-
In the Product List window:
-
Use the search bar on the Product List page if required.
-
Enter the Quantity of the supplier products received from the supplier's invoice.
-
Check that the Unit Price matches that on the supplier's invoice and correct it if required.
Changing the Unit Price will update the Current Price of the Supplier Product for the store once the invoice is closed.
-
Click on the Submit button.
-
Click on the OK button in the confirmation pop-up box A box with a prompt that opens up when you click certain links or buttons in Clearview..
-
-
Check the Tax^, Shipping and Rebate/Discount figures with the invoice received from the supplier, and update the values if required.
-
Click on the Update button if you made any changes to the figures.
-
If you don't need to make any more changes to the invoice, click on the Close Invoice button.
-
Click on the OK button in the confirmation request pop-up box A box with a prompt that opens up when you click certain links or buttons in Clearview..