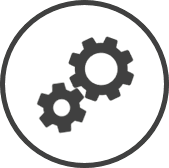The Inventory Count Sheet Audit page helps you identify and resolve inventory items that don't have a supplier product An inventory item in a package size available from a particular supplier. mapped to them and inventory items that haven't been added to any custom sheet. Adding inventory items to custom count sheets immediately updates the selected sheets, including any that are currently open, allowing the newly added items to be included in ongoing counts.
To access Inventory Count Sheet Audit settings:
-
Click on
 on the quick links Located at the top right corner of a page, it contains icons that allow you to quickly access important pages. bar from any page.
on the quick links Located at the top right corner of a page, it contains icons that allow you to quickly access important pages. bar from any page. -
In the Settings window:
Settings associated to a page automatically show in the List box. If the setting that you want to access is in the List box, you can skip step a.
-
Select Inventory from the Filter drop-down list.
-
Click on Inventory Count Sheet Audit from the List box in the left pane.
-
There are two Modes available to audit items:
-
Items not linked to a product identifies inventory items that do not have a supplier product An inventory item in a package size available from a particular supplier. mapped to them and hence cannot apply a cost of usage. Inventory items are included in this list for one of two reasons:
-
Inventory items that have been invoiced before and are no longer mapped to a supplier product An inventory item in a package size available from a particular supplier. for one of various reasons (for example, the supplier no longer carries the item and you've not found a new supplier for the item as yet, or you no longer work with that supplier and have not found a new one yet, etc.).
-
Inventory items that are included in your store's Inventory Item by Location but have never been invoiced (the invoiced supplier product An inventory item in a package size available from a particular supplier. could be linked to a different inventory item).
The Use Last Purchased option is not available for inventory items that have never been invoiced.
-
-
Items not on custom count sheets identifies active inventory items that are not assigned to any Custom count sheet and allows you to add them to existing Custom count sheets.
The following information is displayed for Items not linked to a product:
-
Inventory Item: The inventory item that's not linked to a supplier product An inventory item in a package size available from a particular supplier..
-
Sub-Category: The sub-category in which the inventory item is classified.
-
Supplier Product: Confirmation that a supplier product An inventory item in a package size available from a particular supplier. is not mapped to the inventory item.
-
Inventoried: A checkmark in this column indicates that your store currently carries the inventory item.
If the option to Use Last Purchased is not available for an inventory item, you will not be able to create a physical count until the inventory item is removed from inventory.
Click here to learn how to remove an inventory item from a store's inventory.
-
Use Last Purchased: A checkmark in this column indicates that you're presently using the inventory you have in stock.
The following information is displayed for Items not in custom count sheets:
-
Inventory Item: The inventory item that's not on any custom count sheet.
-
Sub-Category: The sub-category in which the inventory item is classified.
-
Custom Count Sheet: Links out to theChoose Custom Count Sheetwindow that allows you to add unassigned inventory items to one or more custom count sheets.
-
Inventoried: A checkmark in this column indicates that your store currently carries the inventory item.
Related CLEARVIEW Pages
*optional section or field that may or may not be visible depending on the settings selected, whether the supplier is integrated or not, etc.