A Supplier Product is a unique combination of a supplier, a product (which may or may not be mapped to an inventory item) and a package size. Each supplier product is assigned a unique product code by which it can be identified. The supplier product page lets you create a new supplier product as well as view and edit existing supplier products.
A single inventory item can have more than one supplier products. Some examples in which you could have more than one supplier products for an inventory item are:
-
The inventory item can be purchased from more than one supplier.
-
The inventory item is available in more than one package size from a supplier.
-
A combination of the above two cases.
There are two ways to access Supplier Product settings:
-
Click on
 on the quick links Located at the top right corner of a page, it contains icons that allow you to quickly access important pages. bar from any page.
on the quick links Located at the top right corner of a page, it contains icons that allow you to quickly access important pages. bar from any page. -
In the Settings window:
Settings associated to a page automatically show in the List box. If the setting that you want to access is in the List box, you can skip step a.
-
Select Inventory from the Filter drop-down list.
-
Click on Supplier Product from the List box in the left pane.
-
The filters Drop-down boxes that let you select from the options available. at the top of the page can be used to display supplier products for a particular Area*, Store, Supplier, Sub-Category and Status, and search for specific supplier products based on your requirements.
The Select an Item link opens the Item Search page on which you can look up supplier products based on the inventory items mapped to them. To select a product, click on the name of the Inventory Item.
The following information is displayed on the settings page for the Area* and Store selected using the filters Drop-down boxes that let you select from the options available. at the top of the page:
-
Description: The name of the supplier product An inventory item in a package size available from a particular supplier..
-
Product Code: The product code used for the product by the supplier.
-
Pack Size: Also referred to as Per Method #1 in Physical Counts, it is the size or quantity of the inventory item considered as one unit by the supplier (for example, large case, box, etc.).
-
Item: The inventory item mapped to the supplier product An inventory item in a package size available from a particular supplier..
-
U.O.M. (Unit Of Measurement): Also referred to as Measure, it is the unit of measurement used when an inventory item is included in a recipe.
-
Base Yield: Also referred to as Yield/pack size, it's the number of measures that make up the pack size. To illustrate, if the pack size for pop is a case and the measure is one can, the yield/pack size will be 24 if the case contains 24 cans. Similarly, if the pack size for bacon is a small box and the measure is one strip, the yield/pack size will be 240 if the box contains 12 packets of 20 strips each.
-
Supplier Name: The name of the vendor supplying the supplier product An inventory item in a package size available from a particular supplier..
-
Status: Active indicates that the supplier product An inventory item in a package size available from a particular supplier. can be ordered from the supplier using the Create Purchase Order page at present, while Inactive indicates that it cannot be ordered.
-
Current Price*: The last invoiced price of the supplier product An inventory item in a package size available from a particular supplier. for the store selected.
The Current Price is automatically updated each time the price is updated on an invoice.
The details of a supplier product An inventory item in a package size available from a particular supplier. can be found on the Update Product Information page.
Related CLEARVIEW Pages
*optional section or field that may or may not be visible depending on the settings selected, whether the supplier is integrated or not, etc.
~field or process that can only be controlled by the supplier, if the supplier product is by an integrated supplier.
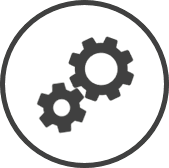


 when done.
when done.