Inventory Count Sheets lets you manage the count sheet for each store in your organization. Here's where you can create custom count sheets that align with the physical layout of your store or for different periods, and hot item count sheets for that extra level of detail to key items.
To access Inventory Count Sheets settings:
-
Click on  on the bar from any page.
on the bar from any page.
-
In the Settings window:
Settings associated to a page automatically show in the List box. If the setting that you want to access is in the List box, you can skip step a.
-
Select Inventory from the Filter drop-down list.
-
Click on Inventory Count Sheets from the List box in the left pane.
There are three types of Inventory Count Sheets:
-
Master is a single sheet that lists all active inventory items and can be arranged in a preferred sequence if required.
The Master count sheet is created in CLEARVIEW by default and is automatically updated when a new item is added or the Status of an item is changed.
-
Custom count sheets is the Master count sheet broken down into smaller sheets based on different sections of the restaurant or any other basis determined by your store. This allows for a different employee to be made responsible for performing the physical counts for each custom sheet if required.
An item can be repeated in more than one Custom count sheet to account for inventory maintained in more than one location. The figures entered for the item in different custom sheets in the Create Physical Count page will be added together to provide the total inventory held.
All active inventory items must be assigned to at least one Custom Sheet. You will not be able to create a count on any Custom Sheet if there are active inventory items that have not been assigned to a custom sheet.
Click here to learn how to identify inventory items that have not been assigned to any custom sheets.
-
Hot Item count sheets are sheets that list only some inventory items (usually high-cost items) that are required to be counted on a more regular basis.
The following information is displayed on the settings page for the Area*, Store and Status selected using the at the top of the page:
-
Count Type: The type of count sheet.
-
Included Sheets: The name of the count sheet.
-
Sheet Sequence: The order in which the count sheet is displayed in the Count Sheet Type drop-down list on the Create Physical Count page.
-
Number of Items: The number of inventory items included in the sheet.
-
Status: Active indicates that the count sheet is presently available to be filled on the Create Physical Count page, while Inactive indicates that it's not.
-
Go to Inventory Count Sheets settings.
-
Select the Area* and Store of the count sheets that you want to change the sequence.
-
Click on the name of a count sheet.
-
In the Update Count Sheet window:
-
Click on the Click to show sheet details link.
-
Enter or change the Sheet Sequence number (the count sheets will be displayed in ascending order of the Sheet Sequence set).
-
Click on the Submit Updates button.
-
Click on the OK button in the confirmation .
-
Click on  .
.
-
Repeat steps 3 and 4 for each of the remaining count sheets.
-
Go to Inventory Count Sheets settings.
-
Select the Area* and Store of the sheet that you want to change the sequence of items.
-
Click on the name of the sheet in the Included Sheets column.
-
In the Update Count Sheet window:
-
Enter or change the number in the Sequence column for each item (items will be displayed in ascending order of the Sequence set, and items with the same sequence number will be displayed in alphabetical order).
To create gaps in the existing sequence numbers so that new items can be assigned sequence numbers in between, click on the Rebuild Sequences button.
NOTE: If a sequence number was repeated before rebuilding the sequence, the items with the repeated number will be assigned a unique number in alphabetical order when rebuilding. To illustrate, if the sequence number assigned for the inventory items meat patty and chicken breast was 2, chicken breast might now be assigned the sequence number 20 and meat patty 30.
-
Click on the Submit Updates button.
-
Click on the OK button in the confirmation .
-
Go to Inventory Count Sheets settings.
-
Select the Area* and Store of the master sheet that you want to copy the sequence of items from.
-
Click on Master in the Included Sheets column.
-
In the Update Count Sheet window:
-
Click on the Copy Sequences button.
-
Select the store that you want to apply the sequence to from the drop-down list.
-
Click on the Copy Sheet button.
-
Click on the OK button in the confirmation .
-
Go to Inventory Count Sheets settings.
-
Click on the Create button.
-
In the Create New Count Sheet window:
-
Enter a name for the sheet in Count Sheet Description.
-
Select the Count Sheet Type from the drop-down list.
-
Enter the Sheet Sequence number (count sheets are displayed in ascending order of the Sheet Sequence), if required.
-
Click on the Create button.
-
Click on the OK button in the confirmation .
-
In the Update Count Sheet window:
-
Use the at the top of the page and click on the Go button to find the item(s) you want to add to the sheet.
-
Place a checkmark in the Include column for each item that you want to include in the sheet.
-
Enter a number in the Sequence column for each item, if required (the items will be displayed in ascending order of the Sequence set).
Items with the same sequence number will be displayed in alphabetical order.
-
Click on the Submit Updates button.
-
Click on the OK button in the confirmation .
-
Repeat steps a to e if you need to add more items.
-
Click on  once all the items that you want are added.
once all the items that you want are added.
When creating Custom Count Sheets, all active items must be assigned to at least one Custom Count Sheet before the counts can be filled in the sheets.
-
Go to Inventory Count Sheets settings.
-
Select the Area*, Store and Status of the sheet that you want to edit using the at the top of the page.
-
Click on the Go button.
-
Click on the name of the count sheet that you want to edit.
-
In the Update Count Sheet window:
-
Click on  once you've finished editing the sheet.
once you've finished editing the sheet.
-
Go to Inventory Count Sheets settings.
-
Select the Area*, Store and Status of the sheet that you want to delete using the at the top of the page.
-
Click on the Go button.
-
Click on the name of the count sheet that you want to delete.
-
In the Update Count Sheet window:
-
Click on the Click to show sheet details link.
-
Click on the Delete button.
-
Click on the OK button in the confirmation request .
-
Click on the OK button in the confirmation .
Only count sheets that have not been used in the last 3 months can be deleted.
You can retain a count sheet but deactivate it, if you don't intend to use it at present, by changing the Status to Inactive. You can similarly reactivate it by changing the Status to Active again when you need it.
-
Go to Inventory Count Sheets settings.
-
Select the Area*, Store and Status of the sheet that you want to delete using the at the top of the page.
-
Click on the Go button.
-
Click on the name of the count sheet that you want to delete.
-
In the Update Count Sheet window:
-
Click on the Click to show sheet details link.
-
Select Active or Inactive from the Status drop-down list to activate or deactivate the count sheet, respectively.
-
Click on the Update button.
-
Click on the OK button in the confirmation .
-
Go to Inventory Count Sheets settings.
-
Select the Area*, Store and Status of the sheet that you want to copy using the at the top of the page.
-
Click on the Go button.
-
Click on the name of the count sheet that you want to copy.
-
In the Update Count Sheet window:
-
Click on the Click to show sheet details link.
-
Click on the Copy Sheet button.
-
In the Copy Count Sheet window:
-
Place a checkmark next to the information that you'd like to copy, under What to Copy:.
-
Place a checkmark next to each store that you want to copy the count sheet to, under Where to Copy:.
-
Click on the Copy button.
-
Click on the OK button in the confirmation .
The Master count sheet is automatically generated for each store and hence does not have the Copy Sheet button.
*optional section or field that may or may not be visible depending on the settings selected, whether the supplier is integrated or not, etc.
 on the quick links Located at the top right corner of a page, it contains icons that allow you to quickly access important pages. bar from any page.
on the quick links Located at the top right corner of a page, it contains icons that allow you to quickly access important pages. bar from any page.
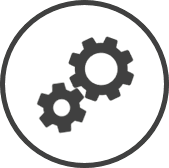


 .
.