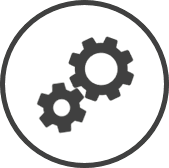
The Update Supplier settings page can be reached by clicking on a Supplier Name on the Suppliers page.
The following information is displayed in the Basic Information tab:
-
Supplier Name: The name of the vendor.
-
E-mail Address: The email address of the vendor.
-
Status: Active indicates that purchase orders can be placed with the supplier, and new supplier products and invoices can be created for the supplier, while Inactive and Inactive - Hidden indicates that they cannot.
-
Phone Number: The phone number of the vendor.
-
Fax Number: The fax number of the vendor.
-
Quantity Warning Level - Per Product: The maximum quantity that you expect to order of any supplier product An inventory item in a package size available from a particular supplier.. You can order quantities higher than the limit when creating a PO, however, the same will be brought to your attention through a warning. The warning has the potential of catching typos (for example, you entered 88 instead of 8, or 117 instead of 17). Leaving this field blank will disable this feature (i.e. no warnings will be provided).
EXAMPLE
If you enter 80 in the quantity column of an item and the Quantity Warning Level - Per Product: is set to 50, an error message will display to indicate that it is above the level set.
-
Internal Note: Notes for internal use.
The following information is displayed in the Order Groups for the Area* and Store selected using the filters Drop-down boxes that let you select from the options available. at the top of the page:
Order Groups are supplier products grouped together under a label. Products can be grouped in case they have separate delivery schedules, if you order certain products from the supplier on separate purchase orders, or if they're usually ordered together for any other reason.
-
Order Group: The name of the group of products.
Clicking on an Order Group will open the Product Order Group window where you can see the supplier products included in the order group.
-
# of items in group: The total number of supplier products included in the group.
-
Last updated by: The name of the user and the date and time Unless specified otherwise, the date and time will always show in the user's local time. at which the order group was last updated.
The following information is displayed in the Delivery Schedule tab for the Area* and Store selected using the filters Drop-down boxes that let you select from the options available. at the top of the page:
The Delivery Schedule are the days on which the supplier regularly delivers supplier products, and the cut-off date and time Unless specified otherwise, the date and time will always show in the user's local time. that the supplier has provided to ensure on time delivery. Delivery schedules for a supplier automatically populate the Expected Delivery Date and Next Delivery Date fields when creating a PO for the supplier.
-
Order Day: The last day on which the order can be placed to ensure delivery on the Arrive Day.
Clicking on an Order Day will open the Supplier Delivery Schedule window where you can see the order Cut-Off Time.
-
Arrive Day: The day of the week on which the supplier is scheduled to deliver orders.
-
Part of Day: The part of the Arrive Day that the supplier is scheduled to deliver orders.
-
Order Group: The Order Group that is delivered on the Arrive Day.
The following information is displayed in the Store Parameters tab for the Area* and Store selected using the filters Drop-down boxes that let you select from the options available. at the top of the page:
The Store Parameters tab contains information required for CLEARVIEW to seamlessly communicate with integrated suppliers and lets you activate/deactivate the supplier for individual stores.
-
Customer Number: The identification number required to receive automatic electronic order guide updates from the supplier.
-
Username*: The username provided by the supplier for submitting orders electronically.
-
Password*: The password to submit orders electronically to the supplier.
-
re-enter password*: The password re-entered for verification.
-
Contact Email Address: The email address of the employee responsible for placing orders with the supplier.
-
Receive Notifications on expiring cut-off dates: A checkmark against this control indicates that email reminders will be sent to the Contact Email Address regarding upcoming order cut-offs.
Notifications will be sent only if the Cut-Off Time is included for delivery schedules.
-
Informational: indicates how many minutes before the cut-off time on the order date, an informational alert will start to display.
-
Warning: indicates how many minutes before the cut-off time on the order date, a warning alert will start to display.
-
Critical: indicates how many minutes before the cut-off time on the order date, a critical alert will start to display.
-
-
Product Sequencing: Indicates the default setting that the Product Sequencing attribute on the Create Purchase Order page is set at.
-
Status: Active indicates that purchase orders can be placed with the supplier, and new supplier products and invoices can be created for the supplier, while Inactive and Inactive - Hidden indicates that they cannot.
-
Last Updated By*: The name of the user and the date and time Unless specified otherwise, the date and time will always show in the user's local time. at which the store parameters was last updated.
The following information is displayed in the Export Parameters* tab for the Area* and Store selected using the filters Drop-down boxes that let you select from the options available. at the top of the page:
The Export Parameters tab is available only for certain Accounting Packages.
-
Acct. Pkg: The name of the accounting package used by your organization.
-
Vendor Name: The name of the vendor that supplied the accounting package.
-
Province/State: The province or state in which your store is located.
-
Class: The class used by your accounting package.
-
Tax^ Account: The tax account number for your store.
-
Shipping Acct: The shipping account number for your store.
-
Extract Method: Indicated the grouping for exported transactions.
-
By Category: Transactions will be exported to the accounting software by categories.
-
By Sub Category: Transactions will be exported to the accounting software by categories.
-
The following information is displayed in the Electronic Invoice Parameters* tab for the Region selected using the filter Drop-down boxes that let you select from the options available. at the top of the page:
Electronic Invoice Parameters map the tax fields on electronic invoices with those in CLEARVIEW.
The Electronic Invoice Parameters tab is available only for integrated suppliers.
-
Invoice Tax Field: The tax field on the invoice.
-
Clearview Tax: The mapped tax field in CLEARVIEW.
Click here for instructions on how to edit a supplier.
^or HST or GST and/or PST or VAT/VAT Exempt (as per your location)
*optional section or field that may or may not be visible depending on the settings selected, whether the supplier is integrated or not, etc.

