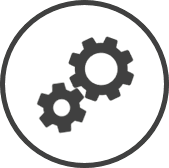Suppliers lets you manage the vendors from whom you buy inventory, set order warning levels, and define delivery schedules.
-
Click on
 on the quick links Located at the top right corner of a page, it contains icons that allow you to quickly access important pages. bar from any page.
on the quick links Located at the top right corner of a page, it contains icons that allow you to quickly access important pages. bar from any page. -
In the Settings window:
Settings associated to a page automatically show in the List box. If the setting that you want to access is in the List box, you can skip step a.
-
Select Inventory from the Filter drop-down list.
-
Click on Suppliers from the List box in the left pane.
-
The following information is displayed on the settings page for the Area* and Store selected using the filters Drop-down boxes that let you select from the options available. at the top of the page:
-
Supplier Name: The name of the supplier.
-
Phone Number: The phone number of the supplier.
-
Fax Number: The fax number of the supplier.
-
Elec. Order Guides: Yes indicates that the supplier is an integrated supplier A supplier who's ordering system has been integrated into CLEARVIEW so that you can send your POs to them electronically and receive e-invoices from them directly in CLEARVIEW., while No indicates that the supplier is not.
-
Status: Active indicates that purchase orders can be placed with the supplier, and new supplier products and invoices can be created for the supplier, while Inactive and Inactive - Hidden indicates that they cannot.
The details of a supplier can be found on the Update Supplier page.
 View Supplier Details
View Supplier Details
-
Go to Suppliers settings.
-
Select the Area*, Store and Status of the supplier if required.
-
Click on the Go button.
-
Click on the Supplier Name that you want to view.
-
The details of the supplier are displayed in the Update Supplier window.
 Create a New Supplier
Create a New Supplier
-
Go to Suppliers settings.
-
Click on the Create button.
-
In the Create Supplier window:
-
Enter the Supplier Name.
-
Enter the E-mail address of the supplier.
-
Enter the Phone Number of the supplier.
-
Enter the Fax Number of the supplier.
-
Enter the Quantity Warning Level – Per Product.
-
Record any notes for internal use in Internal Note.
-
Click on the Create button.
-
Click on the OK button in the confirmation pop-up box A box with a prompt that opens up when you click certain links or buttons in Clearview..
-
To include store level details for the supplier, edit the supplier and then enter the details.
-
 Edit General Details of a Supplier
Edit General Details of a Supplier
-
Go to Suppliers settings.
-
Select the Area*, Store and Status of the supplier if required.
-
Click on the Go button.
-
Click on the Supplier Name that you want to edit.
-
In the Basic Information tab of the Update Supplier window:
-
Make changes to the controls as required.
-
Click on the Update button.
-
Click on the OK button in the confirmation pop-up box A box with a prompt that opens up when you click certain links or buttons in Clearview..
-
-
Click on the Electronic Invoice Parameters* tab.
The Electronic Invoice Parameters tab will show only if the supplier is an integrated supplier.
-
Select the Region for which you want to edit the controls and then click on the Go button.
-
Select the relevant tax option from the drop-down lists in the CLEARVIEW Tax column to map them to the Invoice Tax Field column.
Set the field as Not Selected if the tax field does not exist.
-
Click on the Update button.
-
Click on the OK button in the confirmation pop-up box A box with a prompt that opens up when you click certain links or buttons in Clearview..
-
 Edit Store Specific Details for a Supplier
Edit Store Specific Details for a Supplier
-
Go to Suppliers settings.
-
Select the Area*, Store and Status of the supplier if required.
-
Click on the Go button.
-
Click on the Supplier Name that you want to edit.
-
In the Update Supplier window, click on the Order Groups tab.
-
-
Check the Area* and Store displayed in the filters Drop-down boxes that let you select from the options available. at the top of the page.
-
Change it to the store for which you want to create the order group if required, and then click on the Go button
-
-
Click on the Create button.
-
In the Product Order Group window:
-
Enter a name for the group in Order Group Description.
-
Place a checkmark in the box next to Auto populate with all active products if you want all active inventory items of the supplier to be included in the order group.
-
Click on the Create button.
-
Click on the OK button in the confirmation pop-up box A box with a prompt that opens up when you click certain links or buttons in Clearview..
-
See To edit an Order Group below, for instructions on how to add or remove items from an order group.
-
-
-
-
Check the Area* and Store displayed in the filters Drop-down boxes that let you select from the options available. at the top of the page.
-
Change it to the store for which you want to edit the order group if required, and then click on the Go button
-
-
Click on the name of the Order Group that you'd like to edit.
-
In the Product Order Group window:
-
Change the Order Group Description if required.
-
Use the Products filter Drop-down boxes that let you select from the options available. to find particular inventory items if required.
-
Place a checkmark in the Add/Remove column for each of the supplier products that you want to include in the order group.
-
Remove the checkmark from the Add/Remove column for each of the supplier products that you want to remove from the order group.
Click on
 to select all (place a checkmark in the Add/Remove column for all) the supplier products in the table and
to select all (place a checkmark in the Add/Remove column for all) the supplier products in the table and  to unselect them all (remove all the checkmarks in the table).
to unselect them all (remove all the checkmarks in the table). -
Click on the Submit button.
-
Click on the OK button in the confirmation pop-up box A box with a prompt that opens up when you click certain links or buttons in Clearview..
-
Click on the Close button or
 when done.
when done.
-
-
-
 To Copy an Order Group to Another Store:
To Copy an Order Group to Another Store: -
Select the Area* and Store from which you want to copy the order group.
-
Click on the Go button.
-
Click on the Copy Order Group button.
-
Select the Order Group that you want to copy from the drop-down list.
-
Select the store(s) to which you want to copy it to from the Stores drop-down list.
Press and hold down the Ctrl or ⌘ key on your keyboard to select multiple options from the list box.
-
Click on the Copy Group button.
-
Click on the OK button in the confirmation pop-up box A box with a prompt that opens up when you click certain links or buttons in Clearview..
-
-
-
Click on the Delivery Schedule tab:
Delivery schedules automatically populate the Expected Delivery Date and Next Delivery Date fields when creating a PO.
-
 To Create a Delivery Schedule:
To Create a Delivery Schedule:
-
Check the Area* and Store displayed in the filters Drop-down boxes that let you select from the options available. at the top of the page.
-
Change it to the store for which you want to create the delivery schedule if required, and then click on the Go button
-
-
Click on the Create button.
-
In the Supplier Delivery Schedule window:
-
Select the Order Day and Cut-Off Time for the deadline by which the order must be placed in order to receive it by the next delivery day.
-
Select the day the supplier delivers from the Arrive Day drop-down list.
-
Select whether the supplier delivers in the Morning or Afternoon from the Arrive In drop-down list.
-
Select the Order Group for the schedule being created if applicable.
-
Click on the Create button.
-
Click on the OK button in the confirmation pop-up box A box with a prompt that opens up when you click certain links or buttons in Clearview..
-
-
-
-
Check the Area* and Store displayed in the filters Drop-down boxes that let you select from the options available. at the top of the page.
-
Change it to the store for which you want to edit the controls if required, and then click on the Go button
-
-
Click on the Order Day of the delivery schedule that you'd like to edit.
-
In the Supplier Delivery Schedule window:
-
Change the details as required.
-
Click on the Update button.
-
Click on the OK button in the confirmation pop-up box A box with a prompt that opens up when you click certain links or buttons in Clearview..
-
-
-
-
Click on the Store Parameters tab.
-
Check the Area* and Store displayed in the filters Drop-down boxes that let you select from the options available. at the top of the page.
-
Change it to the store for which you want to edit the controls if required, and then click on the Go button
-
-
Enter or edit the identification number required to receive automatic electronic order guide updates from the supplier in Customer Number if required.
- Enter the Username* provided by the supplier for submitting orders electronically.
-
Enter the Password* to submit orders electronically to the supplier.
-
Re-enter the password in Re-enter password* to verify that the correct password has been entered.
-
Enter or edit the email address at which your store can be contacted by the supplier and notifications will be sent, in Contact Email Address.
-
 To receive notifications on approaching order deadlines:
To receive notifications on approaching order deadlines:
Notifications are sent by CLEARVIEW to the Contact Email Address when there hasn't been any purchase orders sent to the supplier by the cut-offs entered below.
Delivery schedules with Cut-Off Time are required to receive notifications.
-
Place a checkmark in the Receive Notifications on expiring cut-off dates.
-
Enter the number of minutes before the deadline that you'd like an Informational notification sent to you.
-
Enter the number of minutes before the deadline that you'd like a Warning notification sent to you.
-
Enter the number of minutes before the deadline that you'd like a Critical notification sent to you.
-
-
Change the default Product Sequencing attribute for the Create Purchase Order page, from the Product Sequencing drop-down list.
-
Change the Status to Active to activate the store or Inactive/Inactive - Hidden to deactivate the store as required.
Inactive - Hidden works the same way as Inactive and is provided as an additional option. This is particularly helpful for stores with a large number of suppliers, as it allows them to segregate temporary inactive stores from a possibly more permanent inactive state.
-
Click on the Update button to save any changes made.
-
Click on the OK button in the confirmation pop-up box A box with a prompt that opens up when you click certain links or buttons in Clearview..
-
-
Click on the Export Parameters* tab.
The Export Parameters tab will show only if the accounting package selected is compatible with CLEARVIEW.
Click here to learn how to select the accounting package.
-
 To Edit the Export Parameters:
To Edit the Export Parameters:
-
Check the Area* and Store displayed in the filters Drop-down boxes that let you select from the options available. at the top of the page.
-
Change it to the store for which you want to edit the controls if required, and then click on the Go button
-
-
Enter or edit the name of the supplier in Vendor Name as required.
-
Select the Province/State from the drop-down list.
-
Enter or edit the Class used by your accounting package, if applicable.
-
Enter or edit the Tax^ Account number(s).
-
Enter or edit the Shipping Acct number.
-
Select whether you'd like to export the transactions by Category or Sub-Category from the Extract Method drop-down list.
-
Click on the Update button to save any changes made.
-
Click on the OK button in the confirmation pop-up box A box with a prompt that opens up when you click certain links or buttons in Clearview..
-
Click on the Customize button.
-
In the Supplier Store Params window:
-
Enter the account number to map each Category or Sub-Category to the correct fields in the accounting software in the Item Account column.
-
Click on the Update button.
-
-
-
 To Copy the Accounting Parameters to Another Store:
To Copy the Accounting Parameters to Another Store: -
Click on the Copy Accounting Parameters button.
-
In the Copy Supplier Store Params window:
-
Select the store from which you want to copy the parameters from the Copy From drop-down list.
-
Select the store to which you want to copy the parameters from the Copy To drop-down list.
-
Click on the Copy button.
-
Click on the OK button in the confirmation request pop-up box A box with a prompt that opens up when you click certain links or buttons in Clearview..
-
Click on the OK button in the confirmation pop-up box A box with a prompt that opens up when you click certain links or buttons in Clearview..
-
-
-
 Delete a Supplier
Delete a Supplier
Only suppliers that do not have supplier products in CLEARVIEW can be deleted.
If you don't want to use a supplier for which there are already supplier products in CLEARVIEW, you can deactivate the supplier.
-
Go to Suppliers settings.
-
Select the Area*, Store and Status of the supplier if required.
-
Click on the Go button.
-
Click on the Supplier Name that you want to delete.
-
In the Update Supplier window;
-
Click on the Delete button.
-
Click on the OK button in the confirmation request pop-up box A box with a prompt that opens up when you click certain links or buttons in Clearview..
-
Click on the OK button in the confirmation pop-up box A box with a prompt that opens up when you click certain links or buttons in Clearview..
-
 Activate or Deactivate a Supplier
Activate or Deactivate a Supplier
-
Go to Suppliers settings.
-
Select the Area*, Store and Status of the supplier if required.
-
Click on the Go button.
-
Click on the Supplier Name that you want to activate or deactivate.
-
In the Update Supplier window:
 To activate or deactivate at the organizational level:
To activate or deactivate at the organizational level:
-
In the Basic Information tab, change the Status to Active or Inactive as required.
-
Click on the Update button.
-
Click on the OK button in the confirmation pop-up box A box with a prompt that opens up when you click certain links or buttons in Clearview..
 To activate or deactivate at the store level:
To activate or deactivate at the store level:
-
Click on the Store Parameters tab.
-
Check the Area* and Store displayed in the filters Drop-down boxes that let you select from the options available. at the top of the page.
-
Change it to the store for which you want to change the status of the supplier if required, and then click on the Go button
-
-
Change the Status as required.
Inactive - Hidden works the same way as Inactive and is provided as an additional option. This is particularly helpful for stores with a large number of suppliers, as it allows them to segregate temporary inactive stores from a possibly more permanent inactive state.
-
Click on the Update button.
-
Click on the OK button in the confirmation pop-up box A box with a prompt that opens up when you click certain links or buttons in Clearview..
Related CLEARVIEW Pages
^or HST or GST and/or PST or VAT/VAT Exempt (as per your location)
*optional section or field that may or may not be visible depending on the settings selected, whether the supplier is integrated or not, etc.