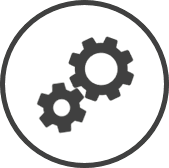Prep Chart lets you control the inventory and menu items that appear on your prep chart worksheet.
There are two ways to access Prep Chart settings:
-
Click on  on the bar from any page.
on the bar from any page.
-
In the Settings window:
Settings associated to a page automatically show in the List box. If the setting that you want to access is in the List box, you can skip step a.
-
Select Inventory from the Filter drop-down list.
-
Click on Prep Chart from the List box in the left pane.
The following information is displayed on the settings page for the Area* and Store selected using the at the top of the page:
-
Prep Times: The time of day at which each prep is performed or must be ready.
-
Override % of day values with trend from Live period sales (whenever available): If enabled and your POS supports live sales, users can choose whether to use the % of day distribution for prep times or have CLEARVIEW determine the distribution based on sales by time periods.
-
Inventory Item List:
-
Inventory Item: The inventory item to be prepped.
-
Prep Method: The unit of measurement of the inventory item to be prepped.
-
Prep Minutes: The amount of time required to prep one unit of the prep method.
-
Prepared: A checkmark in the column indicates the inventory item is prepped at the prep time indicated.
-
% of day: The percentage, of total quantity for the day, to be prepped at the prep time indicated.
-
Sequence: The order in which the inventory item will be listed in the prep chart.
-
Menu Item List:
-
Menu Item: The menu item to be prepped.
-
Prep Minutes: The amount of time required to prep one unit of the menu item.
-
Prepared: A checkmark in the column indicates the menu item is prepped at the prep time indicated.
-
% of day: The percentage, of total quantity for the day, to be prepped at the prep time indicated.
-
Sequence: The order in which the inventory item will be listed in the prep chart.
-
Go to Prep Chart settings.
-
Use the at the top of the page to select the Area* and Store for which you want to set up the prep chart worksheet.
-
Click on the Go button.
-
Select the Prep Times from the drop-down lists.
Only select the prep times for the number of preps that's done in a day at your store.
-
If your POS system supports the transmission of live sales to CLEARVIEW, place a checkmark in the Override % of day values with trend from Live period sales (whenever available) box to use live data to calculate the distribution of the prep quantities for the different prep times.
-
Click on the Save Settings button.
-
Click on the OK button in the confirmation .
-
Go to Prep Chart settings.
-
Use the at the top of the page to select the Area* and Store for which you want to add the inventory item(s) to the prep chart worksheet.
-
Click on the Go button.
-
Click on the Add Item button.
-
In the Item Query window:
-
Enter a part of or the entire name of the inventory item in Item Description.
Leave the field blank to see all the inventory items in the sub-category selected.
-
Select the Sub-Category from the drop-down list if required.
-
Click on the Find button.
-
Place a checkmark next to each of the inventory items that you want to add to the worksheet.
-
Click on the Submit button.
-
Click on the Prep Method of the inventory item added.
-
Select the unit of measurement in which you'd like the quantities to be prepped displayed, from the Select Pull Method window.
The options in the list are determined by the Count Methods available for the Supplier Product linked to the item.
Click here to learn how to view the Count Methods for a Supplier Product in Update Product Information.
-
Enter the amount of time required to prep one unit of the prep method in Prep Minutes.
-
Place a checkmark in the Prepared column for each of the prep times at which the item should be prepped.
-
Enter the percentage (of the total quantity that must be prepped) to be prepped for each prep time in the respective % of day column.
The total of all the % of day columns for the item should equal 100.
-
Enter a number in Sequence (this number determines the order in which the items will appear in prep chart worksheet).
-
It's a good practice to avoid assigning consecutive numbers adding items the first time and instead use numbers with large gaps between them (for example, 10, 20, 30 and so on). That way, in the future, new items can easily be inserted in between as required.
-
If you would like the items to be displayed in alphabetical order in the prep chart worksheet, set the sequence for all items to the same number.
-
Click on the Save Settings button.
-
Click on the OK button in the confirmation .
-
Go to Prep Chart settings.
-
Use the at the top of the page to select the Area* and Store for which you want to add the menu item(s) to the prep chart worksheet.
-
Click on the Go button.
-
Click on the Add Menu Item button.
-
In the Menu Item Search Results window:
-
Enter a part of or the entire name of the menu item in Menu Description.
Leave the field blank to see all the menu items.
-
Click on the Find button.
-
Place a checkmark next to each of the items that you want to add to the worksheet.
-
Click on the Submit button.
-
Enter the amount of time required to prep one unit of the menu item in Prep Minutes.
-
Place a checkmark in the Prepared column for each of the prep times at which the item should be prepped.
-
Enter the percentage (of the total quantity that must be prepped) to be prepped for each prep time in the respective % of day column.
The total of all the % of day columns for the item should equal 100.
-
Enter a number in Sequence (this number determines the order in which the items will appear in prep chart worksheet).
-
It's a good practice to avoid assigning consecutive numbers adding items the first time and instead use numbers with large gaps between them (for example, 10, 20, 30 and so on). That way, in the future, new items can easily be inserted in between as required.
-
If you would like the items to be displayed in alphabetical order in the prep chart worksheet, set the sequence for all items to the same number.
-
Click on the Save Settings button.
-
Click on the OK button in the confirmation .
Menu items that are essentially the same item and are prepped together can be combined in the prep chart. To combine menu items:
-
Click on the Combine Items button.
-
Enter a name for the combined items in Description.
-
Place a checkmark next to each menu item that you want combined as one.
-
Click on the Create button.
-
Go to Prep Chart settings.
-
Use the at the top of the page to select the Area* and Store for which you want to edit the item(s).
-
Click on the Go button.
-
For inventory items only, to change the Prep Method:
-
Click on the Prep Method of the inventory item added.
-
Select the package size in which you'd like the quantities to be displayed, in the Select Pull Method window.
-
For inventory items and menu items:
-
Change the amount of time required to prep one unit of the prep method or menu item in Prep Minutes.
-
Place a checkmark in the Prepared column for each of the prep times at which the item should be prepped and remove the checkmark if it should not be prepped at that prep time.
-
Change the percentage (of the total quantity that must be prepped) to be prepped for each prep time in the respective % of day column.
The total of all the % of day columns for the item should equal 100.
-
Change the number in Sequence (this number determines the order in which the items will appear in prep chart worksheet).
-
Click on the Save Settings button.
-
Click on the OK button in the confirmation .
-
Go to Prep Chart settings.
-
Use the at the top of the page to select the Area* and Store for which you want to delete the item from the prep chart worksheet.
-
Click on the Go button.
-
Click on the Delete button next to the item that you want to delete.
-
Click on the OK button in the confirmation request .
-
Click on the OK button in the confirmation .
-
Go to Prep Chart settings.
-
Use the at the top of the page to select the Area* and Store from which you want to copy the list of prep items.
-
Click on the Copy Sheet button.
-
In the Preparation Chart Copy window:
-
Select the store to which you want to copy the list of freezer pull items from the Copy To drop-down list.
-
Click on the Copy Sheet button.
The list of prep items can only be copied to stores that do not have any items in their list.
*optional section or field that may or may not be visible depending on the settings selected, whether the supplier is integrated or not, etc.
 on the quick links Located at the top right corner of a page, it contains icons that allow you to quickly access important pages. bar from any page.
on the quick links Located at the top right corner of a page, it contains icons that allow you to quickly access important pages. bar from any page.