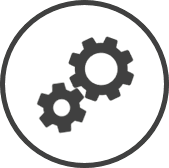TimeShark - Configuration is where you can customize TimeShark to suit your store's requirements. Here you can determine how time cards are managed, whether schedules must be enforced for clocking time cards, the default constraints applicable for leave requests, TimeShark features that employees can access, etc.
To access TimeShark - Configuration settings:
-
Click on
 on the quick links Located at the top right corner of a page, it contains icons that allow you to quickly access important pages. bar from any page.
on the quick links Located at the top right corner of a page, it contains icons that allow you to quickly access important pages. bar from any page. -
In the Settings window:
Settings associated to a page automatically show in the List box. If the setting that you want to access is in the List box, you can skip step a.
-
Select Labour from the Filter drop-down list.
-
Click on TimeShark - Configuration from the List box in the left pane.
-
TimeShark synchronizes with CLEARVIEW every five minutes. It could hence take up to five minutes for TimeShark to reflect the changes made on this page.
The following information is displayed in the Server section of the settings page for the Area* and Store selected using the filters Drop-down boxes that let you select from the options available. at the top of the page:
Synchronization Settings
The Synchronization Settings section contains activation and key information regarding the TimeShark installation, that allows the support team to better assist you.
Access
The Access section contains information on the TimeShark features accessible.
-
Bundle: The TimeShark components that your store has access to.
-
Messages: On indicates that the Messages function has been turned on for the store and the Messages tab is accessible as part of the TimeShark Status Console in CLEARVIEW, while Off indicates that it has been turned off.
-
News: On indicates that the News function has been turned on for the store and the News tab is accessible as part of the TimeShark Status Console in CLEARVIEW, while Off indicates that it has been turned off.
-
Schedule: On indicates that the Schedule function has been turned on for the store and the Schedule Changes tab is accessible as part of the TimeShark Status Console in CLEARVIEW, while Off indicates that it has been turned off.
-
Time Cards: On indicates that the Time Cards function has been turned on for the store and the Punch Status tab is accessible as part of the TimeShark Status Console in CLEARVIEW, while Off indicates that it has been turned off.
-
Leave Requests: On indicates that the Leave Requests function has been turned on for the store and the Pending Leave Requests tab is accessible as part of the TimeShark Status Console in CLEARVIEW, while Off indicates that it has been turned off.
Store Settings
The Store Settings section contains the time card controls for TimeShark.
-
Auto-Approve Time Cards: On indicates that time cards clocked are automatically approved and recorded in CLEARVIEW, while Off indicates that time cards will appear as Waiting to be approved in the Punch Status tab of the TimeShark Console, until they are approved in TimeShark by an Administrator (a TimeShark user with Time Card Administration enabled).
Click here to learn how to manage the Time Card Administration control in TimeShark - Security Templates.
-
Auto-Truncate Time Cards: CLEARVIEW automatically clocks-out time cards that clocked-in The recorded time at which an employee started work. and didn't clock-out The recorded time at which an employee ended work. within the Duration set using the control below.
-
Duration (default): The number of hours (since clocking in), after which a time card is automatically truncated if it hasn't been clocked-out The recorded time at which an employee ended work..
Auto-truncated time cards are indicated with a T in the flag column in Daily Time Cards.
-
-
Suppress Surname: On indicates that the initial of the last name is included with the first name of employees displayed in TimeShark, while Off indicates that the full last name is included with the first name of employees displayed in TimeShark.
-
Allow Employees to Change PIN: On indicates that employees have access to change their login PIN in TimeShark, while Off indicates that employees' login PIN can only be changed in CLEARVIEW.
If the Allow Employees to Change PIN is set to Off, a user with Update access level or higher will have to change the PIN for employees that don't have access to CLEARVIEW.
-
Inactivity timer: The maximum duration that an employee can remain logged in to TimeShark without being active.
-
Enforce rounding on manual/edited cards created in TimeShark: On indicates that time cards that were created manually by an Administrator (a TimeShark user with Time Card Administrator enabled) for an employee, or edited by an Administrator, will be rounded as per the controls in Time Card Rounding; while Off indicates that they won't be rounded.
Click here to learn how to manage the Time Card Administration control in TimeShark - Security Templates.
-
Allow schedule printing: On indicates that a Print button is available in the schedule so that employees can print it, while Off indicates that there isn't.
If Allow schedule printing is set to On, a printer needs to be connected to print the schedules.
-
Print timeclock events: On indicates that clock-ins and clock-outs are automatically printed out through a receipt printer, while Off indicates that clock-ins and clock-outs are not printed out.
If Print timeclock events is set to On, a receipt printer needs to be connected to print out the time card events.
-
Enforce Schedule: On indicates that the rules (indicated below) are applied to time cards clocking in/out, while Off indicates that schedule based rules are not applied to time cards.
-
Early Punch in Threshold: Indicates the number of minutes before the scheduled shift start time, that an employee can clock-in The recorded time at which an employee started work.. An employee attempting to clock-in The recorded time at which an employee started work. before this threshold will require an Administrator on site (a TimeShark user with Time Card Administration enabled) to create an exception in TimeShark so that the clock-in The recorded time at which an employee started work. is recorded.
Click here to learn how to manage the Time Card Administration control in TimeShark - Security Templates.
-
On Early Punch In, Set Start Time: Indicates what time is recorded if an employee clocks-in outside the Early Punch in Threshold:
-
As Shift Start Time: The scheduled shift start time is recorded as the clock-in The recorded time at which an employee started work. time.
-
Actual Time (round if applicable): The actual time at which the time card was clocked-in The recorded time at which an employee started work. is recorded as the clock-in The recorded time at which an employee started work. time, after rounding it as per the controls in Time Card Rounding.
-
-
Auto Punch out based on Schedule Time: On indicates that time cards that haven't clocked-out The recorded time at which an employee ended work. after the set duration (indicated by the Buffer control below) from the schedule shift end time, are automatically clocked-out The recorded time at which an employee ended work.; while Off indicates that time cards aren't automatically clocked-out The recorded time at which an employee ended work. based on the schedule.
-
Buffer: Indicates the number of minutes after the scheduled shift end time, that a time card is automatically clocked-out The recorded time at which an employee ended work. (if it hasn't already been clocked-out The recorded time at which an employee ended work.).
-
-
On Punch Out, Set End Time: Indicates what time is recorded if an employee doesn't clock-out The recorded time at which an employee ended work. within the Buffer:
-
As Shift End Time: The scheduled shift end time is recorded as the clock-out The recorded time at which an employee ended work. time.
-
Actual Time (round if applicable): The actual time at which the time card was clocked-out The recorded time at which an employee ended work. is recorded as the clock-out The recorded time at which an employee ended work. time, after rounding it as per the controls in Time Card Rounding.
-
-
-
Min. RDO days in advance: Indicates the minimum number of days notice required for leave requests (requested days off).
-
Max. RDO days in advance: Indicates the maximum number of days in advance a leave request can be made.
-
Default Max number of “All Day” RDO’s for a date: The maximum number of employees that can request leave on a day. Once the maximum number of leave requests for a date, are placed in TimeShark, the date is blocked for remaining employees.
Default Max number of “All Day” RDO’s for a date is the default maximum leave requests that's applied to all days. The maximum leave requests can be changed for individual days in TimeShark - Request Rules.
-
Block RDO in posted weeks: On indicates that once a schedule is posted, leave requests cannot be made for the days included in the schedule; while Off indicates that posted schedules have no impact on leave requests.
The following information is displayed in the Clients section of the settings page for the Area* and Store selected using the filters Drop-down boxes that let you select from the options available. at the top of the page:
-
Machine Name: The name of the computer on which TimeShark is installed.
-
Version: The version of TimeShark installed on the machine.
-
Operating System: The operating system running on the machine.
-
Touch:
 indicates that the machine is touch screen, while
indicates that the machine is touch screen, while  indicates that the machine isn't touch screen.
indicates that the machine isn't touch screen. -
Stand Alone:
 indicates that the machine is set to only run TimeShark and no other applications, while
indicates that the machine is set to only run TimeShark and no other applications, while  indicates that the machine isn't a stand alone. TimeShark opens as a full screen application on a stand alone device and can't be exited unless an administrator enters their PIN.
indicates that the machine isn't a stand alone. TimeShark opens as a full screen application on a stand alone device and can't be exited unless an administrator enters their PIN. -
Status:
 indicates that the machine is active, while
indicates that the machine is active, while  indicates that the machine is inactive.
indicates that the machine is inactive. -
Database Server: Indicates the IP address of the database server used by the machine.
-
Is Server:
 indicates that the machine is a server, while
indicates that the machine is a server, while  indicates that the machine isn't a server.
indicates that the machine isn't a server. -
Enabled Features:
-
None indicates that none of the TimeShark features have been turned on for the machine.
-
Custom indicates that some of the TimeShark features have been turned on for the machine.
-
All indicates that all of the TimeShark features have been turned on for the machine.
-
-
Login Mode:
-
PIN indicates that employees log in to TimeShark on the machine using their PIN.
-
Scan indicates that employees log in to TimeShark on the machine using a biometric scanner
-
Related CLEARVIEW Pages
*optional section or field that may or may not be visible depending on the settings selected, whether the supplier is integrated or not, etc.