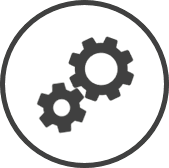Les paramètres Définitions compatibles du GL sont la clé pour s'assurer que vos transactions CLEARVIEW sont enregistrées avec précision dans votre logiciel de comptabilité, car ils vous permettent d'associer vos transactions CLEARVIEW avec les rubriques de votre logiciel de comptabilité.
Pour accéder aux paramètres des Définitions compatibles du GL :
-
Cliquez sur  dans la barre de de n'importe quelle page.
dans la barre de de n'importe quelle page.
-
Dans la fenêtre Paramètres :
Les paramètres associés à une page s'affichent automatiquement dans la boîte Liste. Si le paramètre auquel vous souhaitez accéder se trouve dans la boîte Liste, vous pouvez sauter l'étape a.
-
Sélectionnez Financière dans la liste déroulante Filtre.
-
Cliquez sur Définitions compatibles du GL dans la boîte Liste du volet de gauche.
Utilisez les en haut de la page pour afficher les articles de transaction pour un restaurant particulier.
Les informations suivantes sont affichées sur la page des paramètres pour le Regroupement* et le Restaurant sélectionnés à l'aide des en haut de la page :
-
Source : La tête CLEARVIEW sous laquelle se trouvent les données à exporter.
-
Élément : La transaction ou les données à exporter.
-
Compte : Le code de compte du grand livre général de votre logiciel de comptabilité.
-
Type : Le type d'opération (D - opération de débit, C - opération de crédit).
-
Accédez aux paramètres Définitions comptabilité du GL.
-
Utilisez le ou les en haut de la page pour sélectionner le Regroupement* et le Restaurant pour lesquels vous souhaitez créer l'article de transaction.
-
Cliquez sur le bouton Ajouter un article de transaction.
-
Dans la fenêtre Créez un nouvel article de transaction :
Sélectionnez la tête CLEARVIEW sous laquelle les données que vous souhaitez exporter se trouvent dans la liste déroulante Source.
Sélectionnez la Catégorie* / Met au menu* / Groupe de produits* / Type de carte* / Modes de paiement* / Description* / Groupe de modes de paiement* pour les données à exporter à partir de la ou des listes déroulantes.
Sélectionnez la transaction/les données à exporter dans la liste déroulante Élément.
Saisissez le code d'identification de la transaction à partir du logiciel de comptabilité dans le Code de compte du GL.
Sélectionnez Débit ou Crédit dans la liste déroulante Type de transaction pour indiquer le type de transaction que le logiciel de comptabilité doit lire.
Saisissez le Département* à enregistrer dans le logiciel de comptabilité si nécessaire.
Saisissez le Code source du GL* si nécessaire.
Saisissez le Code de référence du GL* si nécessaire.
Saisissez la Description du GL* si nécessaire.
Si un autre restaurant de votre organisation a déjà les mêmes articles de transaction que vous devez créer, vous pouvez les copier dans votre restaurant au lieu de les créer à partir de zéro.
L'utilisation de ce processus remplacera tous les articles de transaction existants du restaurant cible par ceux du restaurant source.
-
Accédez aux paramètres Définitions comptabilité du GL.
-
Utilisez le ou les en haut de la page pour sélectionner le Regroupement* et le Restaurant à partir desquels vous souhaitez copier les articles de transaction.
-
Cliquez sur le bouton Copier la transaction dans un autre restaurant.
-
Dans la fenêtre Copier la définition de transaction :
-
Placez un crochet à côté du ou des restaurants vers lesquels vous souhaitez copier les articles de transaction.
Cochez la case Tous pour sélectionner tous les restaurants.
-
Cliquez sur le bouton Copier.
-
Cliquez sur le bouton OK dans la de demande de confirmation.
-
Accédez aux paramètres Définitions comptabilité du GL.
-
Utilisez le ou les en haut de la page pour sélectionner le Regroupement* et le Restaurant pour lesquels vous souhaitez modifier l'article de transaction.
-
Cliquez sur la Source de l'article de transaction que vous souhaitez modifier.
-
Dans la fenêtre Mise à jour d'article de transaction :
-
Apportez les modifications nécessaires aux détails (consultez Créer un nouvel article de transaction pour plus de détails).
-
Cliquez sur le bouton Mettre à jour.
Plusieurs articles de transaction peuvent être modifiés en une seule fois à l'aide de l'option de Modifications globale fournie.
-
Accédez aux paramètres Définitions comptabilité du GL.
-
Utilisez le ou les en haut de la page pour sélectionner le Regroupement* et le Restaurant pour lesquels vous souhaitez modifier les articles de transaction.
-
Cliquez sur le bouton Modification globale.
-
Dans la fenêtre Mise à jour globale pour transaction de comptabilité :
-
Apportez les modifications nécessaires aux détails (consultez Créer un nouvel article de transaction pour plus de détails).
-
Cliquez sur le bouton Mettre à jour.
-
Accédez aux paramètres Définitions comptabilité du GL.
-
Utilisez le ou les en haut de la page pour sélectionner le Regroupement* et le Restaurant pour lesquels vous souhaitez supprimer l'article de transaction.
-
Cliquez sur le nom de la Source que vous souhaitez supprimer.
-
Dans la fenêtre Mise à jour d'article de transaction :
-
Cliquez sur le bouton Supprimer.
-
Cliquez sur le bouton OK dans la de demande de confirmation.
*section ou champ optionnel qui peut ou non être visible en fonction des paramètres sélectionnés, si le fournisseur est intégré ou non, etc.
 dans la barre de liens rapides Situé dans le coin supérieur droit d'une page, cela contient des icônes qui vous permettent d'accéder rapidement aux pages importantes. de n'importe quelle page.
dans la barre de liens rapides Situé dans le coin supérieur droit d'une page, cela contient des icônes qui vous permettent d'accéder rapidement aux pages importantes. de n'importe quelle page.