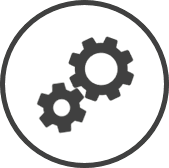Les paramètres de tableau de cuisson vous permettent de gérer vos feuilles de tableau de cuisson, que vous pouvez ensuite utiliser pour générer des horaires de cuisson à partir de la page F.D.T. - Tableau de cuisson.
Chaque feuille de tableau de cuisson est une liste d'articles d'inventaire pour lesquels vous pouvez générer un tableau de cuisson. Vous pouvez avoir une feuille pour chaque de cuisson ou poste, ou juste une feuille pour l'ensemble du restaurant. Tout dépend de vous.
Pour accéder aux paramètres Tableau de pré-cuisson :
-
Cliquez sur  dans la barre de de n'importe quelle page.
dans la barre de de n'importe quelle page.
-
Dans la fenêtre Paramètres :
Les paramètres associés à une page s'affichent automatiquement dans la boîte Liste. Si le paramètre auquel vous souhaitez accéder se trouve dans la boîte Liste, vous pouvez sauter l'étape a.
-
Sélectionnez Inventaire dans la liste déroulante Filtre.
-
Cliquez sur Tableau de pré-cuisson dans la boîte Liste du volet de gauche.
Les informations suivantes sont affichées sur la page des paramètres pour le Regroupement* et le Restaurant sélectionnés à l'aide des en haut de la page :
-
Description : Le nom de la feuille du tableau.
-
État : Actif indique que la feuille de tableau de cuisson est actuellement incluse dans la liste déroulante Feuille de la page F.D.T. - Tableau de cuisson, tandis que Inactif indique qu'elle ne l'est pas.
Les informations suivantes sont affichées dans la fenêtre de Mettre à jour un tableau de cuisson pour la feuille sélectionnée :
-
Restaurant : Le restaurant pour lequel la feuille s'applique.
-
État : Actif indique que la feuille est actuellement incluse dans la liste déroulante Feuille de la page du F.D.T. - Tableau de cuisson, tandis que Inactif indique qu'elle ne l'est pas.
-
Description de la feuille : La feuille du tableau de cuisson que vous consultez.
-
Article : L'article d'inventaire à cuire.
-
Méthode de cuisson : L'unité de mesure de l'article d'inventaire à cuire.
-
Temps de préparation à l'avance nécessaire pour préparer une unité de la méthode, s'il y a lieu. Il est utilisé pour déterminer le temps avant de commencer à préparer l'article.
-
Décimales : Si la quantité de la méthode sera fournie en nombres entiers ou inclura des décimales.
-
Arrondir à : La valeur à laquelle la quantité est arrondi à l'unité suivante.
-
Inclure les pertes : Oui indique que la quantité de pertes prévue (calculée en fonction des pertes enregistrées pour l'article pendant les sélectionnées) est ajustée à partir des quantités de cuissons de l'article d'inventaire, tandis que Non indique que les quantités de cuissons ne sont pas ajustées pour les pertes.
-
Indiquer la ventilation de rechange :Oui indique que la répartition de la demande pour les différentes périodes de la journée a été définie manuellement, tandis que Non indique que la répartition de la demande a été calculée par CLEARVIEW pour les différentes périodes de la journée en fonction de la répartition historique des ventes totales.
-
Accédez aux paramètres Tableau de pré-cuisson.
-
Utilisez les en haut de la page pour sélectionner le Regroupement* et le Restaurant pour lesquels vous souhaitez afficher les feuilles du tableau de cuisson.
-
Cliquez sur le bouton Aller.
-
Cliquez sur le nom de la feuille dans la colonne Description.
-
Accédez aux paramètres Tableau de pré-cuisson.
-
Utilisez les en haut de la page pour sélectionner le Regroupement* et le Restaurant pour lesquels vous souhaitez créer la feuille de tableau de cuisson.
-
Cliquez sur le bouton Aller.
-
Cliquez sur le bouton Créer.
-
Dans la fenêtre Créer une nouvelle période de cuisson :
-
Saisissez un nom pour la feuille dans Description de la feuille.
-
Sélectionnez Inactif dans la liste déroulante État si vous ne souhaitez pas que les employés puissent le générer immédiatement.
Vous pouvez changer l'État à Actif plus tard en modifiant la feuille.
-
Cliquez sur le bouton Créer.
-
Cliquez sur le bouton OK dans la de confirmation.
-
Dans la fenêtre Mettre à jour tableau de cuisson :
-
Cliquez sur le bouton Ajouter des articles.
-
Dans la fenêtre Requête d'article :
-
Saisissez une partie ou le nom complet de l'article d'inventaire dans la Description de l'article.
Laissez le champ vide pour voir tous les articles d'inventaire dans la sous-catégorie sélectionnée.
-
Sélectionnez la Sous-catégorie dans la liste déroulante si nécessaire.
-
Cliquez sur le bouton Rechercher.
-
Placez un crochet à côté de chacun des articles d'inventaire que vous souhaitez ajouter à la feuille de calcul.
-
Cliquez sur le bouton Soumettre.
-
Cliquez sur la Méthode de cuisson pour le ou les articles d'inventaire ajoutés.
-
Sélectionnez l'unité de mesure que vous souhaitez que les quantités soient affichées comme dans la feuille de calcul, dans la fenêtre Sélectionner une méthode.
Les options de la liste sont déterminées par les Méthodes de compte disponibles pour le Produit du fournisseur lié à l'article.
Cliquez ici pour savoir comment afficher les Méthodes de compte pour un Produit du fournisseur dans Mettre à jour l’information du produit.
-
Si l'article d'inventaire doit être préparé avant la cuisson, sélectionnez le temps approximatif requis pour la préparation dans la liste déroulante Temps de préparation à l'avance.
-
Si vous souhaitez que la quantité de l'article d'inventaire à cuire soit affichée sous forme de nombres entiers uniquement, sélectionnez 0 dans la liste déroulante Décimales, sinon sélectionnez 2.
-
Sélectionnez la valeur à laquelle vous souhaitez arrondir la quantité dans la liste déroulante Arrondir à.
-
Si vous souhaitez que CLEARVIEW prenne en compte les pertes pendant les de l'article, sélectionnez Oui dans la liste déroulante Inclure les pertes, sinon sélectionnez Non.
Des quantités importantes de pertes enregistrées pendant les réduiront les quantités de baisses.
-
La demande pour l'article d'inventaire à différentes périodes de la journée est calculée en fonction de la répartition historique des ventes totales (pas seulement des mets au menu qui incluent l'article d'inventaire) pour les différentes périodes. Pour le remplacer et saisir manuellement le détail de la demande pour la journée :
-
Sélectionnez Oui dans la liste déroulante Indiquer la ventilation de rechange.
-
Modifiez les valeurs dans la colonne Pourcentage de la ventilation dans la fenêtre Indiquer une ventilation de rechange, au besoin.
Le total de tous les champs doit être égal à 100.
-
Cliquez sur le bouton Sauvegarder.
-
Cliquez sur le bouton Fermer.
-
Cliquez sur le bouton Mettre à jour.
-
Cliquez sur le bouton OK dans la de confirmation.
-
Répéte les étapes a à k pour ajouter des articles en stock à la feuille.
-
Cliquez sur le bouton Fermer une fois que tous les articles en stock ont été ajoutés.
-
Accédez aux paramètres Tableau de pré-cuisson.
-
Utilisez les en haut de la page pour sélectionner le Regroupement* et le Restaurant pour lesquels vous souhaitez ajouter le ou les articles d'inventaire à la feuille de tableau de cuisson.
-
Cliquez sur le bouton Aller.
-
Cliquez sur le nom de la feuille à laquelle vous souhaitez ajouter l'article d'inventaire dans la colonne Description.
-
Dans la fenêtre Mettre à jour tableau de cuisson :
-
Cliquez sur le bouton Ajouter des articles.
-
Dans la fenêtre Requête d'article :
-
Saisissez une partie ou le nom complet de l'article d'inventaire dans la Description de l'article.
Laissez le champ vide pour voir tous les articles d'inventaire dans la sous-catégorie sélectionnée.
-
Sélectionnez la Sous-catégorie dans la liste déroulante si nécessaire.
-
Cliquez sur le bouton Rechercher.
-
Placez un crochet à côté de chacun des articles d'inventaire que vous souhaitez ajouter à la feuille de calcul.
-
Cliquez sur le bouton Soumettre.
-
Cliquez sur la Méthode de cuisson pour le ou les articles d'inventaire ajoutés.
-
Sélectionnez l'unité de mesure que vous souhaitez que les quantités soient affichées comme dans la feuille de calcul, dans la fenêtre Sélectionner une méthode.
Les options de la liste sont déterminées par les Méthodes de compte disponibles pour le Produit du fournisseur lié à l'article.
Cliquez ici pour savoir comment afficher les Méthodes de compte pour un Produit du fournisseur dans Mettre à jour l’information du produit.
-
Si l'article d'inventaire doit être préparé avant la cuisson, sélectionnez le temps approximatif requis pour la préparation dans la liste déroulante Temps de préparation à l'avance.
-
Si vous souhaitez que la quantité de l'article d'inventaire à cuire soit affichée sous forme de nombres entiers uniquement, sélectionnez 0 dans la liste déroulante Décimales, sinon sélectionnez 2.
-
Sélectionnez la valeur à laquelle vous souhaitez arrondir la quantité dans la liste déroulante Arrondir à.
-
Si vous souhaitez que CLEARVIEW prenne en compte les pertes pendant les de l'article, sélectionnez Oui dans la liste déroulante Inclure les pertes, sinon sélectionnez Non.
Des quantités importantes de pertes enregistrées pendant les réduiront les quantités de baisses.
-
La demande pour l'article d'inventaire à différentes périodes de la journée est calculée en fonction de la répartition historique des ventes totales (pas seulement des mets au menu qui incluent l'article d'inventaire) pour les différentes périodes. Pour le remplacer et saisir manuellement le détail de la demande pour la journée :
-
Sélectionnez Oui dans la liste déroulante Indiquer la ventilation de rechange.
-
Modifiez les valeurs dans la colonne Pourcentage de la ventilation dans la fenêtre Indiquer une ventilation de rechange, au besoin.
Le total de tous les champs doit être égal à 100.
-
Cliquez sur le bouton Sauvegarder.
-
Cliquez sur le bouton Fermer.
-
Cliquez sur le bouton Mettre à jour.
-
Cliquez sur le bouton OK dans la de confirmation.
-
Répéte les étapes a à k pour ajouter des articles en stock à la feuille.
-
Cliquez sur le bouton Fermer une fois que tous les articles en stock ont été ajoutés.
-
Accédez aux paramètres Tableau de pré-cuisson.
-
Utilisez les en haut de la page pour sélectionner le Regroupement* et le Restaurant pour lesquels vous souhaitez modifier l'article d'inventaire.
-
Cliquez sur le bouton Aller.
-
Cliquez sur le nom de la feuille qui contient l'article d'inventaire que vous souhaitez modifier dans la colonne Description.
-
Dans la fenêtre Mettre à jour tableau de cuisson :
-
Cliquez sur la Méthode de cuisson de l'article d'inventaire.
-
Sélectionnez l'unité de mesure que vous souhaitez que les quantités soient affichées comme dans la feuille de calcul, dans la fenêtre Sélectionner une méthode.
Les options de la liste sont déterminées par les Méthodes de compte disponibles pour le Produit du fournisseur lié à l'article.
Cliquez ici pour savoir comment afficher les Méthodes de compte pour un Produit du fournisseur dans Mettre à jour l’information du produit.
-
Si l'article d'inventaire doit être préparé avant la cuisson, sélectionnez le temps approximatif requis pour la préparation dans la liste déroulante Temps de préparation à l'avance.
-
Si vous souhaitez que la quantité de l'article d'inventaire à cuire soit affichée sous forme de nombres entiers uniquement, sélectionnez 0 dans la liste déroulante Décimales, sinon sélectionnez 2.
-
Sélectionnez la valeur à laquelle vous souhaitez arrondir la quantité dans la liste déroulante Arrondir à.
-
Si vous souhaitez que CLEARVIEW prenne en compte les pertes pendant les de l'article, sélectionnez Oui dans la liste déroulante Inclure les pertes, sinon sélectionnez Non.
Des quantités importantes de pertes enregistrées pendant les réduiront les quantités de baisses.
-
La demande pour l'article d'inventaire à différentes périodes de la journée est calculée en fonction de la répartition historique des ventes totales (pas seulement des mets au menu qui incluent l'article d'inventaire) pour les différentes périodes. Pour le remplacer et saisir manuellement le détail de la demande pour la journée :
-
Sélectionnez Oui dans la liste déroulante Indiquer la ventilation de rechange.
-
Modifiez les valeurs dans la colonne Pourcentage de la ventilation dans la fenêtre Indiquer une ventilation de rechange, au besoin.
Le total de tous les champs doit être égal à 100.
-
Cliquez sur le bouton Sauvegarder.
-
Cliquez sur le bouton Fermer.
-
Cliquez sur le bouton Mettre à jour.
-
Cliquez sur le bouton OK dans la de confirmation.
-
Cliquez sur le bouton Fermer.
Seules les feuilles pour lesquelles un tableau de cuisson n'a pas été généré via la page F.D.T. - Tableau de cuisson peuvent être supprimées.
-
Accédez aux paramètres Tableau de pré-cuisson.
-
Utilisez les en haut de la page pour sélectionner le Regroupement* et le Restaurant pour lesquels vous souhaitez supprimer la F.D.T. - tableau de cuisson.
-
Cliquez sur le bouton Aller.
-
Cliquez sur le nom de la feuille que vous souhaitez supprimer de la colonne Description.
-
Dans la fenêtre Mettre à jour tableau de cuisson :
-
Cliquez sur le bouton Supprimer sous la Description de la feuille.
-
Cliquez sur le bouton OK dans la de demande de confirmation.
-
Accédez aux paramètres Tableau de pré-cuisson.
-
Utilisez les en haut de la page pour sélectionner le Regroupement* et le Restaurant pour lesquels vous souhaitez supprimer l'article d'inventaire de la feuille de tableau de cuisson.
-
Cliquez sur le bouton Aller.
-
Cliquez sur le nom de la feuille qui contient l'article d'inventaire que vous souhaitez supprimer de la colonne Description.
-
Dans la fenêtre Mettre à jour tableau de cuisson :
-
Cliquez sur le bouton Supprimer à côté de l'article d'inventaire que vous souhaitez supprimer.
-
Cliquez sur le bouton OK dans la de demande de confirmation.
-
Cliquez sur le bouton OK dans la de confirmation.
-
Accédez aux paramètres Tableau de pré-cuisson.
-
Utilisez les en haut de la page pour sélectionner le Regroupement* et le Restaurant à partir desquels vous souhaitez copier la F.D.T. - tableau de cuisson.
-
Cliquez sur le bouton Aller.
-
Cliquez sur le nom de la feuille que vous souhaitez copier dans la colonne Description.
-
Cliquez sur le bouton Copier la feuille dans la fenêtre Mettre à jour le tableau de cuisson.
-
Dans la fenêtre Copier la feuille de cuisson. :
-
Sélectionnez le restaurant dans lequel vous souhaitez copier la feuille de tableau de cuisson dans la liste déroulante Copier vers.
-
Cliquez sur le bouton Copier la feuille.
-
Cliquez sur le bouton OK dans la de confirmation.
*section ou champ optionnel qui peut ou non être visible en fonction des paramètres sélectionnés, si le fournisseur est intégré ou non, etc.
 dans la barre de liens rapides Situé dans le coin supérieur droit d'une page, cela contient des icônes qui vous permettent d'accéder rapidement aux pages importantes. de n'importe quelle page.
dans la barre de liens rapides Situé dans le coin supérieur droit d'une page, cela contient des icônes qui vous permettent d'accéder rapidement aux pages importantes. de n'importe quelle page.