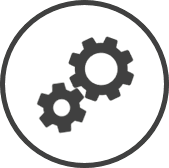Le tableau des rémunerations vous permet de mapper les différents types de paie au code de gains correspondant dans votre application de paie L’application ou le logiciel utilisé par votre organisation pour gérer la rémunération.. Le tableau comprend tous les types de paie qui peuvent être créés dans CLEARVIEW, et vous n'avez qu'à mapper les types de paie que vous avez l'intention d'utiliser.
Pour accéder aux paramètres du Tableau - Codes de rémunération :
-
Cliquez sur
 dans la barre de liens rapides Situé dans le coin supérieur droit d'une page, cela contient des icônes qui vous permettent d'accéder rapidement aux pages importantes. de n'importe quelle page.
dans la barre de liens rapides Situé dans le coin supérieur droit d'une page, cela contient des icônes qui vous permettent d'accéder rapidement aux pages importantes. de n'importe quelle page. -
Dans la fenêtre Paramètres :
Les paramètres associés à une page s'affichent automatiquement dans la boîte Liste. Si le paramètre auquel vous souhaitez accéder se trouve dans la boîte Liste, vous pouvez sauter l'étape a.
-
Sélectionnez Main-d'œuvre dans la liste déroulante Filtre.
-
Cliquez sur Tableau - Codes de rémunération dans la zone Liste du volet de gauche.
-
Les informations suivantes sont affichées sur la page des paramètres du Logiciel de paie sélectionné affiché en haut de la page :
-
Type de paie : Le type de rémunération versée aux employés.
-
Règle : La sous-catégorie du type de paie.
-
Région : Région dont le droit du travail s'applique au type de rémunération.
-
Travaillée : Oui indique qu'un employé doit avoir travaillé pour gagner la Règle - Type de paie, tandis que Non indique que l'employé ne le fait pas.
-
Code de rémunération : Le code pour mapper le type de rémunération avec la bonne zone de l'application de paie L’application ou le logiciel utilisé par votre organisation pour gérer la rémunération..
-
Type d'info : Sous quelle forme les données de paie sont-elles incluses dans le fichier d'extraction généré via la page Sommaire - Cartes de pointage.
-
S.O. indique qu'une option n'a pas été sélectionnée.
-
Heures indique que les données de rémunération sont incluses comme nombre d'heures travaillées dans le fichier d'extraction.
-
Montant indique que les données de paie sont incluses comme montant de paie calculé dans le fichier d'extraction.
-
-
Extraire? :
-
Oui indique que le type de carte de pointage associé est inclus dans le fichier d'extraction généré via la page Sommaire - Cartes de pointage.
-
Non indique que le type de carte de pointage associé est exclu du fichier d'extraction généré par la page Sommaire - Cartes de pointage.
-
-
Note : Détails ou conditions pour la règle.
Configurer le tableau des gains salariaux
Le Logiciel de paie correct utilisé par votre organisation doit être sélectionné dans Liste de paie avant de configurer le Tableau - Codes de rémunération.
-
Allez dans les paramètres du Tableau - Codes de rémunération.
-
Saisissez le code pour mapper le type de paie avec la zone correcte de votre application de paie L’application ou le logiciel utilisé par votre organisation pour gérer la rémunération. dans le Code de rémunération.
CLEARVIEW nécessite un Code de rémunération pour chaque type de paie qui sera extrait de votre application de paie L’application ou le logiciel utilisé par votre organisation pour gérer la rémunération.. Si votre application de paie L’application ou le logiciel utilisé par votre organisation pour gérer la rémunération. n'utilise pas de codes de gains, saisissez n'importe quelle valeur dans le Code de rémunération.
-
Sélectionnez Heures dans la liste déroulante Type d'info pour inclure les données de paie comme nombre d'heures travaillées dans le fichier d'extraction généré par la page Sommaire - Cartes de pointage ou Montant pour l'inclure comme montant de paie calculé.
-
Sélectionner Oui dans le menu déroulante Extraire? pour inclure le type de carte de pointage associé dans le fichier d'extraction généré via la page Sommaire - Cartes de pointage, ou Non pour l'exclure.
-
Répétez les étapes précédentes pour chaque type de paie que vous souhaitez modéliser.
-
Cliquez sur le bouton Soumettre.
-
Cliquez sur le bouton OK dans la fenêtre contextuelle Une boîte avec une invite qui s'ouvre lorsque vous cliquez sur certains liens ou boutons dans CLEARVIEW. de confirmation.
Pages CLEARVIEW connexes
*section ou champ optionnel qui peut ou non être visible en fonction des paramètres sélectionnés, si le fournisseur est intégré ou non, etc.