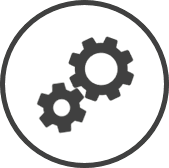Le tableau de préparation vous permet de contrôler l'inventaire et les mets au menu qui apparaissent sur votre feuille de travail du tableau de préparation.
Il y a deux façons d'accéder aux paramètres Tableau de préparation :
-
Cliquez sur  dans la barre de de n'importe quelle page.
dans la barre de de n'importe quelle page.
-
Dans la fenêtre Paramètres :
Les paramètres associés à une page s'affichent automatiquement dans la boîte Liste. Si le paramètre auquel vous souhaitez accéder se trouve dans la boîte Liste, vous pouvez sauter l'étape a.
-
Sélectionnez Inventaire dans la liste déroulante Filtre.
-
Cliquez sur Tableau de préparation dans la boîte Liste du volet de gauche.
Les informations suivantes sont affichées sur la page des paramètres pour le Regroupement* et le Restaurant sélectionnés à l'aide des en haut de la page :
-
Temps de préparation : L'heure de la journée à laquelle chaque préparation est effectuée ou doit être prête.
-
Outrepasser le % des valeurs du jour avec la tendance des ventes en direct de la période (lorsque disponible) : Si activé et que votre PDV prend en charge les ventes en direct, les utilisateurs peuvent choisir d'utiliser la distribution du % du jour pour les temps de préparation ou de demander à CLEARVIEW de déterminer la distribution en fonction des ventes par périodes.
-
Liste d’articles inventaire :
-
Article d'inventaire : L'article d'inventaire à préparer.
-
Méthode de préparation : L'unité de mesure de l'article d'inventaire à préparer.
-
Minutes de préparation : Le temps nécessaire pour préparer une unité de la méthode de préparation.
-
Préparé : Un crochet dans la colonne indique que l'article d'inventaire est préparé au moment de la préparation indiqué.
-
% du jour : Le pourcentage, de la quantité totale pour la journée, à préparer à l'heure de préparation indiquée.
-
Séquence : L'ordre dans lequel l'article d'inventaire sera répertorié dans le tableau de préparation.
-
Liste des articles au menu :
-
Article au menu : Le met au menu à préparer.
-
Minutes de préparation : Temps nécessaire pour préparer une unité du met au menu.
-
Préparé : Un crochet dans la colonne indique que le met au menu est préparé à l'heure de préparation indiquée.
-
% du jour : Le pourcentage, de la quantité totale pour la journée, à préparer à l'heure de préparation indiquée.
-
Séquence : L'ordre dans lequel l'article d'inventaire sera répertorié dans le tableau de préparation.
-
Accédez aux paramètres Tableau de préparation.
-
Utilisez les en haut de la page pour sélectionner le Regroupement* et le Restaurant pour lesquels vous souhaitez configurer la feuille de travail du tableau de préparation.
-
Cliquez sur le bouton Aller.
-
Sélectionnez les Temps de préparation dans les listes déroulantes.
Sélectionnez uniquement les temps de préparation pour le nombre de préparations effectuées en une journée dans votre restaurant.
-
Si votre système de point de vente prend en charge la transmission des ventes en direct à CLEARVIEW, cochez la case Outrepasser le % des valeurs du jour avec la tendance des ventes en direct de la période (lorsque disponible) pour utiliser les données en direct pour calculer la répartition des quantités préparées pour les différents temps de préparation.
-
Cliquez sur le bouton Enregistrer les paramètres.
-
Cliquez sur le bouton OK dans la de confirmation.
-
Accédez aux paramètres Tableau de préparation.
-
Utilisez les en haut de la page pour sélectionner le Regroupement* et le Restaurant pour lesquels vous souhaitez ajouter le ou les articles d'inventaire à la feuille de travail du tableau de préparation.
-
Cliquez sur le bouton Aller.
-
Cliquez sur le bouton Ajouter un article.
-
Dans la fenêtre Requête d'article :
-
Saisissez une partie ou le nom complet de l'article d'inventaire dans la Description de l'article.
Laissez le champ vide pour voir tous les articles d'inventaire dans la sous-catégorie sélectionnée.
-
Sélectionnez la Sous-catégorie dans la liste déroulante si nécessaire.
-
Cliquez sur le bouton Rechercher.
-
Placez un crochet à côté de chacun des articles d'inventaire que vous souhaitez ajouter à la feuille de calcul.
-
Cliquez sur le bouton Soumettre.
-
Cliquez sur la Méthode de préparation de l'article d'inventaire ajouté.
-
Sélectionnez l'unité de mesure dans laquelle vous souhaitez que les quantités à préparer soient affichées, dans la fenêtre Sélectionner la méthode de sortie.
Les options de la liste sont déterminées par les Méthodes de compte disponibles pour le Produit du fournisseur lié à l'article.
Cliquez ici pour savoir comment afficher les Méthodes de compte pour un Produit du fournisseur dans Mettre à jour l’information du produit.
-
Saisissez le temps nécessaire pour préparer une unité de la méthode de préparation dans les Minutes de préparation.
-
Cochez la case Préparé pour chacun des temps de préparation auxquels l'article doit être préparé.
-
Saisissez le pourcentage (de la quantité totale qui doit être préparée) à préparer pour chaque temps de préparation dans la colonne % de jour respective.
Le total de toutes les colonnes % de jour pour l'article doit être égal à 100.
-
Saisissez un numéro dans la Séquence (ce numéro détermine l'ordre dans lequel les articles apparaîtront dans la feuille de travail du tableau de préparation).
-
C'est une bonne pratique d'éviter d'attribuer des numéros consécutifs en ajoutant des articles la première fois et d'utiliser plutôt des numéros avec de grands variations entre eux (par exemple, 10, 20, 30 et ainsi de suite). De cette façon, à l'avenir, de nouveaux articles peuvent facilement être insérés entre les deux, selon les besoins.
-
Si vous souhaitez que les articles soient affichés dans l'ordre alphabétique dans la feuille de calcul du tableau de préparation, définissez la séquence de tous les articles sur le même numéro.
-
Cliquez sur le bouton Enregistrer les paramètres.
-
Cliquez sur le bouton OK dans la de confirmation.
-
Accédez aux paramètres Tableau de préparation.
-
Utilisez les en haut de la page pour sélectionner le Regroupement* et le Restaurant pour lesquels vous souhaitez ajouter le ou les mets au menu à la feuille de travail du tableau de préparation.
-
Cliquez sur le bouton Aller.
-
Cliquez sur le bouton Ajouter un met au menu.
-
Dans la fenêtre Résultats de la recherche d'article au menu :
-
Saisissez une partie ou le nom complet du met au menu dans Description du menu.
Laissez le champ vide pour voir tous les mets au menu.
-
Cliquez sur le bouton Trouver.
-
Placez un crochet à côté de chacun des articles que vous souhaitez ajouter à la feuille de travail.
-
Cliquez sur le bouton Soumettre.
-
Saisissez le temps nécessaire pour préparer une unité du met au menu dans les Minutes de préparation.
-
Cochez la case Préparé pour chacun des temps de préparation auxquels l'article doit être préparé.
-
Saisissez le pourcentage (de la quantité totale qui doit être préparée) à préparer pour chaque temps de préparation dans la colonne % de jour respective.
Le total de toutes les colonnes % de jour pour l'article doit être égal à 100.
-
Saisissez un numéro dans la Séquence (ce numéro détermine l'ordre dans lequel les articles apparaîtront dans la feuille de travail du tableau de préparation).
-
C'est une bonne pratique d'éviter d'attribuer des numéros consécutifs en ajoutant des articles la première fois et d'utiliser plutôt des numéros avec de grands variations entre eux (par exemple, 10, 20, 30 et ainsi de suite). De cette façon, à l'avenir, de nouveaux articles peuvent facilement être insérés entre les deux, selon les besoins.
-
Si vous souhaitez que les articles soient affichés dans l'ordre alphabétique dans la feuille de calcul du tableau de préparation, définissez la séquence de tous les articles sur le même numéro.
-
Cliquez sur le bouton Enregistrer les paramètres.
-
Cliquez sur le bouton OK dans la de confirmation.
Les mets au menu qui sont essentiellement le même article et sont préparés ensemble peuvent être combinés dans le tableau de préparation. Pour combiner des mets au menu :
-
Cliquez sur le bouton Combiner les articles.
-
Saisissez un nom pour les articles combinés dans Description.
-
Cochez à côté de chaque met au menu que vous souhaitez combiner.
-
Cliquez sur le bouton Créer.
-
Accédez aux paramètres Tableau de préparation.
-
Utilisez les en haut de la page pour sélectionner le Regroupement* et le Restaurant pour lesquels vous souhaitez modifier le ou les articles.
-
Cliquez sur le bouton Aller.
-
Pour les articles en stock uniquement, modifier la Méthode de préparation :
-
Cliquez sur la Méthode de préparation de l'article d'inventaire ajouté.
-
Sélectionnez le format d'emballage dans lequel vous souhaitez que les quantités soient affichées, dans la fenêtre Sélectionner méthode de sortie.
-
Pour les articles en stock et les mets au menu :
-
Modifiez le temps nécessaire pour préparer une unité de la méthode de préparation ou du met au menu dans les Minutes de préparation.
-
Placez un crochet dans la colonne Préparé pour chacun des temps de préparation auxquels l'article doit être préparé et retirez le crochet s'il ne doit pas être préparé à ce moment de préparation.
-
Modifiez le pourcentage (de la quantité totale qui doit être préparée) à préparer pour chaque temps de préparation dans la colonne % de jour respective.
Le total de toutes les colonnes % de jour pour l'article doit être égal à 100.
-
Modifiez le numéro dans la Séquence (ce numéro détermine l'ordre dans lequel les articles apparaîtront dans la feuille-tableau de préparation).
-
Cliquez sur le bouton Enregistrer les paramètres.
-
Cliquez sur le bouton OK dans la de confirmation.
-
Accédez aux paramètres Tableau de préparation.
-
Utilisez les en haut de la page pour sélectionner le Regroupement* et le Restaurant pour lesquels vous souhaitez supprimer l'article de la feuille de travail du tableau de préparation.
-
Cliquez sur le bouton Aller.
-
Cliquez sur le bouton Supprimer à côté de l'article que vous souhaitez supprimer.
-
Cliquez sur le bouton OK dans la de demande de confirmation.
-
Cliquez sur le bouton OK dans la de confirmation.
-
Accédez aux paramètres Tableau de préparation.
-
Utilisez les en haut de la page pour sélectionner le Regroupement* et le Restaurant à partir desquels vous souhaitez copier la liste des articles de préparation.
-
Cliquez sur le bouton Copier la feuille.
-
Dans la fenêtre de Copie le tableau de préparation :
-
Sélectionnez le restaurant dans lequel vous souhaitez copier la liste des articles à sortir du congélateur dans la liste déroulante Copier vers.
-
Cliquez sur le bouton Copier la feuille.
La liste des articles de préparation ne peut être copiée que dans les restaurants qui n'ont aucun article dans leur liste.
*section ou champ optionnel qui peut ou non être visible en fonction des paramètres sélectionnés, si le fournisseur est intégré ou non, etc.
 dans la barre de liens rapides Situé dans le coin supérieur droit d'une page, cela contient des icônes qui vous permettent d'accéder rapidement aux pages importantes. de n'importe quelle page.
dans la barre de liens rapides Situé dans le coin supérieur droit d'une page, cela contient des icônes qui vous permettent d'accéder rapidement aux pages importantes. de n'importe quelle page.