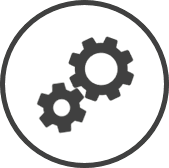TimeShark - Liste d'employé vous permet d'attribuer des modèles de sécurité aux employés, de gérer l'accès à TimeShark Web pour chaque employé, de gérer les restaurants qui sont des employés, et d'ajouter et de supprimer les employés temporairement affectés au restaurant (d'un autre restaurant) à la liste temporaire.
TimeShark Web est un portail en ligne par lequel les employés peuvent accéder à presque toutes les fonctionnalités de TimeShark (tout sauf le pointage d’arrivée et de sortie). TimeShark Web est accessible depuis n'importe quel navigateur disposant d'une connexion Internet.
Pour accéder aux paramètres TimeShark - Liste d'employé :
-
Cliquez sur  dans la barre de de n'importe quelle page.
dans la barre de de n'importe quelle page.
-
Dans la fenêtre Paramètres :
Les paramètres associés à une page s'affichent automatiquement dans la boîte Liste. Si le paramètre auquel vous souhaitez accéder se trouve dans la boîte Liste, vous pouvez sauter l'étape a.
-
Sélectionnez Main-d'œuvre dans la liste déroulante Filtre.
-
Cliquez sur TimeShark - Liste d'employé dans la boîte Liste du volet de gauche.
Les informations suivantes sont affichées sur la page des paramètres pour le Regroupement* et le Restaurant sélectionnés à l'aide des en haut de la page :
TimeShark se synchronise avec CLEARVIEW toutes les cinq minutes. Il pourrait donc falloir jusqu'à cinq minutes à TimeShark pour refléter les modifications apportées sur cette page.
-
Allez dans les paramètres TimeShark - Liste d’employé.
-
Sélectionnez le Regroupement* et le Restaurant dans la ou les listes déroulantes en haut de la page.
-
Cliquez sur le bouton Aller.
-
Sélectionnez le cercle dans la colonne du modèle de sécurité que vous souhaitez affecter à chaque employé.
-
Cliquez sur le bouton Soumettre.
-
Cliquez sur le bouton OK dans la de confirmation.
-
Allez dans les paramètres TimeShark - Liste d’employé.
-
Sélectionnez le Regroupement* et le Restaurant dans la ou les listes déroulantes en haut de la page.
-
Cliquez sur le bouton Aller.
-
Allez dans les paramètres TimeShark - Liste d’employé.
-
Sélectionnez le Regroupement* et un Restaurant qui partage des employés dans la ou les listes déroulantes en haut de la page.
-
Cliquez sur le bouton Aller.
-
Cliquez sur le bouton Restaurants partageants.
-
Dans la fenêtre Liste - Partage :
-
Sélectionnez le ou les restaurants avec lesquels le restaurant principal sélectionné partage des employés dans la liste Disponible.
Appuyez sur la touche Ctrl ou the ou maintenez-la enfoncée sur votre clavier pour sélectionner plusieurs options dans la zone de liste.
-
Cliquez sur le bouton Ajouter.
-
Cliquez sur le ou les restaurants avec lesquels les restaurants sélectionnés à l'étape 2 ne partagent plus d'employés, dans la zone de liste Partagé.
Appuyez sur la touche Ctrl ou the ou maintenez-la enfoncée sur votre clavier pour sélectionner plusieurs options dans la zone de liste.
-
Cliquez sur le bouton Supprimer.
-
Cliquez sur le bouton Mettre à jour.
Les employés doivent être activement affectés au Restaurant dans l'onglet Affectation au restaurant du fichier électronique d'employés à afficher dans TimeShark - Liste d’employés.
Les employés affectés au restaurant sélectionné apparaîtront automatiquement dans TimeShark - Liste d’employés, mais dans les cas où un employé n'a pas été ajouté pour une raison quelconque, ce processus peut être utilisé pour les ajouter.
-
Allez dans les paramètres TimeShark - Liste d’employés.
-
Sélectionnez le Regroupement* et le Restaurant dans la ou les listes déroulantes en haut de la page.
-
Cliquez sur le bouton Aller.
-
Cliquez sur le bouton Ajouter/Suprimer du registre.
-
Dans la fenêtre Registre Ajouter/Supprimer employés :
-
Sélectionnez l’employé ou les employés dans la liste Employés disponibles.
Appuyez sur la touche Ctrl ou the ou maintenez-la enfoncée sur votre clavier pour sélectionner plusieurs options dans la zone de liste.
-
Cliquez sur le bouton Ajouter.
-
Cliquez sur le bouton Mettre à jour.
Les employés de la liste temporaire peuvent pointer à leur arrivée et sortie du restaurant, et peuvent recevoir des publications d'actualités TimeShark pour le restaurant, mais ne peuvent pas envoyer de demandes de congés pour le restaurant.
-
Allez dans les paramètres TimeShark - Liste d’employé.
-
Sélectionnez le Regroupement* et le Restaurant auxquels vous souhaitez inclure l'employé dans la liste temporaire, dans la ou les listes déroulantes en haut de la page.
-
Cliquez sur le bouton Aller.
-
Cliquez sur le bouton Ajouter/Suprimer du registre.
-
Dans la fenêtre Ajouter/Supprimer employés :
-
Sélectionnez le Restaurant auquel le ou les employés sont effectivement affectés dans la liste déroulante.
 Pour ajouter un restaurant à la liste des restaurants partagée :
Pour ajouter un restaurant à la liste des restaurants partagée :
-
Cliquez sur le bouton Partager.
-
Dans la fenêtre Liste - Partage :
-
Sélectionnez le ou les restaurants avec lesquels le restaurant principal sélectionné partage des employés dans la liste Disponible.
Appuyez sur la touche Ctrl ou the ou maintenez-la enfoncée sur votre clavier pour sélectionner plusieurs options dans la zone de liste.
-
Cliquez sur le bouton Ajouter.
-
Cliquez sur le ou les restaurants avec lesquels les restaurants sélectionnés à l'étape 2 ne partagent plus d'employés, dans la zone de liste Partagé.
Appuyez sur la touche Ctrl ou the ou maintenez-la enfoncée sur votre clavier pour sélectionner plusieurs options dans la zone de liste.
-
Cliquez sur le bouton Supprimer.
-
Cliquez sur le bouton Mettre à jour.
-
Sélectionnez l’employé ou les employés dans la liste Employés disponibles.
Appuyez sur la touche Ctrl ou the ou maintenez-la enfoncée sur votre clavier pour sélectionner plusieurs options dans la zone de liste.
-
Cliquez sur le bouton Ajouter.
-
Cliquez sur le bouton Mettre à jour.
*section ou champ optionnel qui peut ou non être visible en fonction des paramètres sélectionnés, si le fournisseur est intégré ou non, etc.
 dans la barre de liens rapides Situé dans le coin supérieur droit d'une page, cela contient des icônes qui vous permettent d'accéder rapidement aux pages importantes. de n'importe quelle page.
dans la barre de liens rapides Situé dans le coin supérieur droit d'une page, cela contient des icônes qui vous permettent d'accéder rapidement aux pages importantes. de n'importe quelle page. dans la colonne indique que le modèle de sécurité est attribué à l'employé.
dans la colonne indique que le modèle de sécurité est attribué à l'employé.