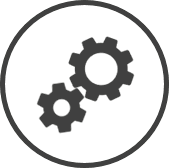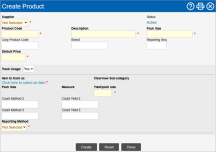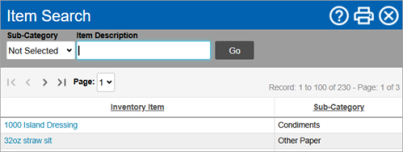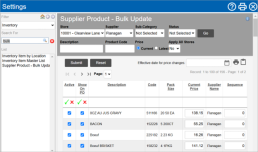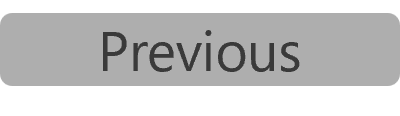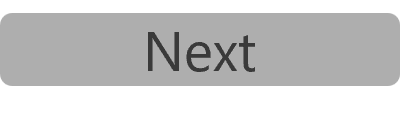Supplier Product Settings
Supplier Products
A Supplier Product is a unique combination of a supplier, a product (which may or may not be mapped to an inventory item) and a package size. Each supplier product is assigned a unique product code by which it can be identified. The supplier product page lets you create a new supplier product as well as view and edit existing supplier products.
Create a New Supplier Product
You can only create supplier products for non-integrated suppliers. Integrated supplier A supplier who's ordering system has been integrated into CLEARVIEW so that you can send your POs to them electronically and receive e-invoices from them directly in CLEARVIEW. products are directly controlled by the suppliers through electronic order guides List of supplier products available with an integrated supplier for ordering electronically through Clearview. Electronic order guides are controlled by the supplier and cannot be modified by Clearview users..
-
Go to Supplier Product settings.
-
Click on the Create button.
-
In the Create Product window:
-
Select the Supplier from the drop-down list.
-
Enter the Product Code used for purchases from the supplier.
-
Enter a name for the supplier product An inventory item in a package size available from a particular supplier. in Description.
-
Enter the size or quantity of the inventory item considered as one unit by the supplier in Pack Size.
-
If your organization uses a specific code for the product, enter it in Corp Product Code.
-
Enter the Brand of the product.
-
Enter the Reporting Seq number (supplier products will be displayed in ascending order in the PO Purchase Order if sequence numbers are assigned).
The sequence number is automatically assigned to all stores in the organization. You can change the sequence of the supplier product An inventory item in a package size available from a particular supplier. for individual stores in the Store Info tab while editing the supplier product An inventory item in a package size available from a particular supplier..
-
Enter the supplier's price for one pack size of the product in Default Price.
The Default Price is the placeholder price for the supplier product An inventory item in a package size available from a particular supplier. that will automatically display only the first time the supplier product An inventory item in a package size available from a particular supplier. is invoiced. This price can be updated on the invoice, which will in turn automatically update the Current Price of the supplier product An inventory item in a package size available from a particular supplier. for the store and show in the Price History tab.
-
If you don't want to track the usage of the supplier product An inventory item in a package size available from a particular supplier. select No from the Track Usage drop-down list.
-
If you want to track the usage of the supplier product An inventory item in a package size available from a particular supplier.:
-
Select Yes from the Track Usage drop-down list.
-
Click on the Click here to select an item link.
-
In the Item Search window:
-
Use the filters Drop-down boxes that let you select from the options available. at the top of the page and click on the Go button if required.
-
Click on the name of the Inventory Item that forms the supplier product An inventory item in a package size available from a particular supplier..
-
-
Enter the Yield/pack size.
-
Enter package sizes that would make physical counts easy in Count Method 2 and 3, and enter the Count Yields for the same.
-
Select the Reporting Method from the drop-down list.
-
-
Click on the Create button.
-
Click on the OK button in the confirmation pop-up box A box with a prompt that opens up when you click certain links or buttons in Clearview..
-
A new supplier product An inventory item in a package size available from a particular supplier. that's created will show on the regular order list for all stores by default. To remove it from the supplier's regular order list for a store, edit the supplier product An inventory item in a package size available from a particular supplier. and remove the checkmark from the Show On PO column for the store.
Supplier Product - Bulk Update
An extension of Supplier Product settings, the Supplier Product An inventory item in a package size available from a particular supplier. - Bulk Update page allows you to activate, deactivate and change the Show On PO of multiple supplier products easily.
How to update multiple products
Go to Supplier Product - Bulk Update settings.
-
Active: A checkmark in the column indicates that the supplier product An inventory item in a package size available from a particular supplier. can be ordered from the supplier using the Create Purchase Order page at present and can be included on invoices, while an empty box indicates that it cannot be ordered.
-
Show On PO: A checkmark in the column indicates that the item will show on the PO Product List when creating a PO for the supplier. An empty box indicates that the user will have to use the Quick Search bar on the PO Product List window to include the supplier product An inventory item in a package size available from a particular supplier. in the PO Purchase Order.