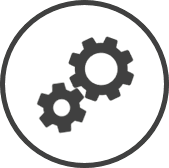Check List settings allows you to activate or deactivate check list items, and even create and edit custom check lists to suit your operational needs.
To access Check List settings:
-
Click on
 on the quick links Located at the top right corner of a page, it contains icons that allow you to quickly access important pages. bar from any page.
on the quick links Located at the top right corner of a page, it contains icons that allow you to quickly access important pages. bar from any page. -
In the Settings window:
Settings associated to a page automatically show in the List box. If the setting that you want to access is in the List box, you can skip step a.
-
Select Global from the Filter drop-down list.
-
Click on Check List from the List box in the left pane.
-
The following information is displayed in the Default Clearview tab:
-
Description: The name of the CLEARVIEW page included in the checklist.
-
Status: Active indicates that the task is presently included in the Default Clearview check list, while Inactive indicates that it is not.
-
Frequency: The days of the week on which the task should be performed.
The following information is displayed in the Custom Check List tab:
-
Description: The name of the custom check list.
-
Status: Active indicates that the check list is presently included in the Custom check list, while Inactive indicates that it is not.
-
Frequency: The days of the week on which the check list will be included in the Custom Checklist list on the Daily Entry > Check List page.
 Activate or Deactivate a Task in the Default Clearview Check List
Activate or Deactivate a Task in the Default Clearview Check List
-
Go to Check List settings.
-
Click on the name of the task that you want to activate or deactivate.
-
In the Update Check List Item window:
-
Select Active or Inactive from the Status drop-down list, to activate or deactivate the task, respectively.
-
Click on the Update button.
-
 Create a New Check List
Create a New Check List
If a check list similar to the one you want to create already exists, you can speed up the process by copying the existing check list.
-
Go to Check List settings.
-
Click on the Custom Check List tab.
-
Click on the Create button.
-
In the Create Check List window:
-
In the Basic Details tab:
-
Enter a name for the check list in Please enter the name of your check list.
-
Set the Status to Active if the check list will be used immediately or Inactive if the check list will not be used at present.
-
Click on the Next (Save) button.
-
-
In the Frequency Options tab:
-
Select the days on which tasks in the check list must be completed by placing a checkmark in the boxes next to them.
The days on which an individual task in the check list must be completed can be changed in the Item Options tab if required.
-
Click on the Next (Save) button.
-
-
In the Store Options tab:
-
Select Yes if you'd like stores to be able to remove tasks from this check list that are not flagged as mandatory, or No if you want all tasks to appear in the check list for the stores selected.
Tasks can be flagged as Mandatory in the Item Options tab.
-
Place a checkmark in the In Use? column for each of the stores that the check list will apply and remove the checkmark for the stores that it won't apply.
Place a checkmark in the Select All box if you want all stores to use the check list.
-
Click on the Next (Save) button.
-
-
In the Items Options tab:
-
Enter a number in Sequence (this number determines the order in which the tasks will appear in the check list).
-
Enter a name for the task in Item Name.
-
Enter any details on the task in Item Instruction /Comments.
-
Choose the Type of field that will have to be filled to indicate the task has been completed:
All option types, except for Text, can have conditions set to flag issues (optional) and request more information at step e and f.
-
Text: A blank field will be provided where employees can enter the status. This option is best suited when the information required cannot be defined as a finite set of options.
-
Yes/No Selector: The options Yes and No will be provided to employees to select from. Use this option if you want the employee to simply indicate whether the task was completed or not.
-
Number: A blank field will be provided in which employees can only enter figures. Select this option if the task involves numbers (for example, the temperature the oven was set to, the number of times the washroom was inspected during the shift, etc.) and if you want employees to enter the exact figure.
-
Drop down: Employees will be able to pick from the options provided in the drop-down list. Use this if you have a set of clearly defined options for employees to pick from.
-
-
Click on the Edit* button in Options to define issues that you want flagged when the check list is being filled, and to enter options in the case of Drop Down.
 In the case of Yes/No Selector:
In the case of Yes/No Selector:
In the Item Type - Yes/No Selector window:
-
To flag issues, click on Yes next to Would you like to flag issues. Select No if you don't want anything flagged.
Selecting Yes will make the Issue Details field for the task in the check list mandatory if the flagged option is selected, and hence require the employee to provide more information.
-
If you selected Yes in step i select which option, from the Flag if value is* drop-down list, you want flagged as an issue.
-
Click on the Save button.
In the Item Type - Number window:
-
To flag issues, click on Yes next to Would you like to flag issues. Select No if you don't want anything flagged.
Selecting Yes will make the Issue Details field for the task in the check list mandatory if the flagged option is selected, and hence require the employee to provide more information.
-
If you selected Yes in step i, select what you'd like flagged from the Flag if value is* drop-down list and enter the details for the same.
-
Click on the Save button.
In the Item Type - Dropdown list window:
-
Enter a number in Sequence (this number determines the order in which the options will appear in the drop-down list).
Sequence numbers can be repeated. If you repeat a sequence number, tasks with the same sequence numbers will be arranged alphabetically.
-
Enter a name for the task completion option in Value.
-
If you want the option flagged as an issue, place a checkmark in the box in Flag as Issue.
-
Click on the Add button.
-
Repeat steps i to iv to add more options.
-
Click on the Save button once until all the options are added.
-
-
If you've added any flags in step e, they will show in Flag as Issue When.
-
Item Recurrence is automatically populated with the days set in the Frequency Options tab. To customize the days on which the task will show in the check list, click on the Edit button.
-
In the Item Recurrence window:
-
Select the days on which the task must be completed by placing a checkmark in the boxes next to them.
-
Click on the Save button.
-
-
-
Place a checkmark in the Mandatory box if you want to mark the task as mandatory The Observation Status column must compulsorily be filled/selected for the task when updating the check list..
Any task marked as mandatory will be mandatory for all stores selected in the Store Options tab. You will not be able to modify the selected stores in step i, and users with access to Check List settings will not be able to take the task off the check list for their store.
-
If you'd like the task to show in the check list for only some stores and not for all the stores selected in the Stores Options tab:
-
Click on the Edit* button in the Store Modify column.
The Edit button is available on if the control in the Store Options tab is set to Yes and the Mandatory control for the task in the Item Options tab does not contain a checkmark.
-
Remove the checkmark for the stores that you don't want to assign the task to in the Item - Select Stores window.
-
Click on the Save button.
-
-
Click on the Add button under action.
-
Repeat steps a to j to add additional tasks to the check list.
-
-
Click on the Finish (Save) button.
-
 Copy a Custom Check List
Copy a Custom Check List
-
Go to Check List settings.
-
Click on the Custom Check List tab.
-
Click on the name of the check list that you want to copy.
-
In the Update Check List window:
-
Select Copy from the Check List Options drop-down list in the top-right corner of the page.
-
Click on the OK button in the confirmation request pop-up box A box with a prompt that opens up when you click certain links or buttons in Clearview..
-
-
In the Update COPY - Check List window:
-
In the Basic Details tab:
Change the name of the check list in Please enter the name of your check list.
Set the Status to Active if the check list will be used immediately or Inactive if the check list will not be used at present.
Click on the Next (Save) button.
-
In the Frequency Options tab:
-
Select the days on which tasks in the check list must be completed by placing a checkmark in the boxes next to them.
The days on which an individual task in the check list must be completed can be changed in the Item Options tab if required.
-
Click on the Next (Save) button.
-
-
In the Store Options tab:
-
Select Yes if you'd like stores to be able to remove tasks from this check list that are not flagged as mandatory, or No if you want all tasks to appear in the check list for the stores selected.
Tasks can be flagged as Mandatory in the Item Options tab.
-
Place a checkmark in the In Use? column for each of the stores that the check list will apply and remove the checkmark for the stores that it won't apply.
Place a checkmark in the Select All box if you want all stores to use the check list.
-
Click on the Next (Save) button.
-
-
In the Items Options tab:
To add a task:
Enter a number in Sequence (this number determines the order in which the tasks will appear in the check list).
Enter a name for the task in Item Name.
Enter any details on the task in Item Instruction /Comments.
Choose the Type of field that will have to be filled to indicate the task has been completed:
All option types, except for Text, can have conditions set to flag issues (optional) and request more information at step e and f.
Text: A blank field will be provided where employees can enter the status. This option is best suited when the information required cannot be defined as a finite set of options.
Yes/No Selector: The options Yes and No will be provided to employees to select from. Use this option if you want the employee to simply indicate whether the task was completed or not.
Number: A blank field will be provided in which employees can only enter figures. Select this option if the task involves numbers (for example, the temperature the oven was set to, the number of times the washroom was inspected during the shift, etc.) and if you want employees to enter the exact figure.
Drop down: Employees will be able to pick from the options provided in the drop-down list. Use this if you have a set of clearly defined options for employees to pick from.
Click on the Edit* button in Options to define issues that you want flagged when the check list is being filled, and to enter options in the case of Drop Down.
 In the case of Yes/No Selector:
In the case of Yes/No Selector:
In the Item Type - Yes/No Selector window:
To flag issues, click on Yes next to Would you like to flag issues. Select No if you don't want anything flagged.
Selecting Yes will make the Issue Details field for the task in the check list mandatory if the flagged option is selected, and hence require the employee to provide more information.
If you selected Yes in step i select which option, from the Flag if value is* drop-down list, you want flagged as an issue.
Click on the Save button.
In the Item Type - Number window:
To flag issues, click on Yes next to Would you like to flag issues. Select No if you don't want anything flagged.
Selecting Yes will make the Issue Details field for the task in the check list mandatory if the flagged option is selected, and hence require the employee to provide more information.
If you selected Yes in step i, select what you'd like flagged from the Flag if value is* drop-down list and enter the details for the same.
Click on the Save button.
In the Item Type - Dropdown list window:
Enter a number in Sequence (this number determines the order in which the options will appear in the drop-down list).
Sequence numbers can be repeated. If you repeat a sequence number, tasks with the same sequence numbers will be arranged alphabetically.
Enter a name for the task completion option in Value.
If you want the option flagged as an issue, place a checkmark in the box in Flag as Issue.
Click on the Add button.
Repeat steps i to iv to add more options.
Click on the Save button once until all the options are added.
If you've added any flags in step e, they will show in Flag as Issue When.
Item Recurrence is automatically populated with the days set in the Frequency Options tab. To customize the days on which the task will show in the check list, click on the Edit button.
In the Item Recurrence window:
Select the days on which the task must be completed by placing a checkmark in the boxes next to them.
Click on the Save button.
Place a checkmark in the Mandatory box if you want to mark the task as mandatory The Observation Status column must compulsorily be filled/selected for the task when updating the check list..
Any task marked as mandatory will be mandatory for all stores selected in the Store Options tab. You will not be able to modify the selected stores in step i, and users with access to Check List settings will not be able to take the task off the check list for their store.
If you'd like the task to show in the check list for only some stores and not for all the stores selected in the Stores Options tab:
Click on the Edit* button in the Store Modify column.
The Edit button is available on if the control in the Store Options tab is set to Yes and the Mandatory control for the task in the Item Options tab does not contain a checkmark.
Remove the checkmark for the stores that you don't want to assign the task to in the Item - Select Stores window.
Click on the Save button.
Click on the Add button under action.
Repeat steps a to j to add additional tasks to the check list.
To edit a task:
Click on the circle in the Select column of the task that you want to edit.
Edit the settings in the table above, as required.
Click on the Update button in the Action column.
To delete a task:
Click on the circle in the Select column of the task that you want to delete.
Click on the Delete button in the Action column in the table above.
Click on the OK button in the pop-up box A box with a prompt that opens up when you click certain links or buttons in Clearview..
-
Click on the Finish (Save) button.
-
 Add a Task to a Custom Check List
Add a Task to a Custom Check List
-
Go to Check List settings.
-
Click on the Custom Check List tab.
-
Click on the name of the check list that you want to add a task to.
-
Click on the Items Options tab in the Update Check List window:
-
Enter a number in Sequence (this number determines the order in which the tasks will appear in the check list).
-
Enter a name for the task in Item Name.
-
Enter any details on the task in Item Instruction /Comments.
-
Choose the Type of field that will have to be filled to indicate the task has been completed:
All option types, except for Text, can have conditions set to flag issues (optional) and request more information at step e and f.
-
Text: A blank field will be provided where employees can enter the status. This option is best suited when the information required cannot be defined as a finite set of options.
-
Yes/No Selector: The options Yes and No will be provided to employees to select from. Use this option if you want the employee to simply indicate whether the task was completed or not.
-
Number: A blank field will be provided in which employees can only enter figures. Select this option if the task involves numbers (for example, the temperature the oven was set to, the number of times the washroom was inspected during the shift, etc.) and if you want employees to enter the exact figure.
-
Drop down: Employees will be able to pick from the options provided in the drop-down list. Use this if you have a set of clearly defined options for employees to pick from.
-
-
Click on the Edit* button in Options to define issues that you want flagged when the check list is being filled, and to enter options in the case of Drop Down.
 In the case of Yes/No Selector:
In the case of Yes/No Selector:
In the Item Type - Yes/No Selector window:
-
To flag issues, click on Yes next to Would you like to flag issues. Select No if you don't want anything flagged.
Selecting Yes will make the Issue Details field for the task in the check list mandatory if the flagged option is selected, and hence require the employee to provide more information.
-
If you selected Yes in step i select which option, from the Flag if value is* drop-down list, you want flagged as an issue.
-
Click on the Save button.
In the Item Type - Number window:
-
To flag issues, click on Yes next to Would you like to flag issues. Select No if you don't want anything flagged.
Selecting Yes will make the Issue Details field for the task in the check list mandatory if the flagged option is selected, and hence require the employee to provide more information.
-
If you selected Yes in step i, select what you'd like flagged from the Flag if value is* drop-down list and enter the details for the same.
-
Click on the Save button.
In the Item Type - Dropdown list window:
-
Enter a number in Sequence (this number determines the order in which the options will appear in the drop-down list).
Sequence numbers can be repeated. If you repeat a sequence number, tasks with the same sequence numbers will be arranged alphabetically.
-
Enter a name for the task completion option in Value.
-
If you want the option flagged as an issue, place a checkmark in the box in Flag as Issue.
-
Click on the Add button.
-
Repeat steps i to iv to add more options.
-
Click on the Save button once until all the options are added.
-
-
If you've added any flags in step e, they will show in Flag as Issue When.
-
Item Recurrence is automatically populated with the days set in the Frequency Options tab. To customize the days on which the task will show in the check list, click on the Edit button.
-
In the Item Recurrence window:
-
Select the days on which the task must be completed by placing a checkmark in the boxes next to them.
-
Click on the Save button.
-
-
-
Place a checkmark in the Mandatory box if you want to mark the task as mandatory The Observation Status column must compulsorily be filled/selected for the task when updating the check list..
Any task marked as mandatory will be mandatory for all stores selected in the Store Options tab. You will not be able to modify the selected stores in step i, and users with access to Check List settings will not be able to take the task off the check list for their store.
-
If you'd like the task to show in the check list for only some stores and not for all the stores selected in the Stores Options tab:
-
Click on the Edit* button in the Store Modify column.
The Edit button is available on if the control in the Store Options tab is set to Yes and the Mandatory control for the task in the Item Options tab does not contain a checkmark.
-
Remove the checkmark for the stores that you don't want to assign the task to in the Item - Select Stores window.
-
Click on the Save button.
-
-
Click on the Add button under action.
-
Repeat steps a to j to add additional tasks to the check list.
-
-
Click on the Finish (Save) button.
 Edit a Custom Check List
Edit a Custom Check List
-
Go to Check List settings.
-
Click on the Custom Check List tab.
-
Click on the name of the check list that you want to edit.
-
In the Update Check List window:
-
Change the controls in the Basic Details tab, as required.
-
Click on the Next (Save) button.
-
Change the controls in the Frequency Options tab, as required.
-
Click on the Next (Save) button.
-
Change the controls in the Store Options tab, as required.
-
Click on the Next (Save) button.
-
Change the controls in the Item Options tab, as required.
-
Click on the Finish (Save) button.
-
 Edit a Task in a Custom Check List
Edit a Task in a Custom Check List
-
Go to Check List settings.
-
Click on the Custom Check List tab.
-
Click on the name of the check list that you want to add the task to.
-
In the Update Check List window:
-
Click on the Item Options tab.
-
Click on the circle in the Select column of the task that you want to edit.
-
Edit the settings in the table above, as required.
-
Click on the Update button in the Action column.
-
Click on the Finish (Save) button.
-
 Delete a Custom Check List
Delete a Custom Check List
-
Go to Check List settings.
-
Click on the Custom Check List tab.
-
Click on the name of the check list that you want to delete.
-
In the Update Check List window:
-
Select Delete from the Check List Options drop-down list in the top-right corner of the page.
-
Click on the OK button in the warning message pop-up box A box with a prompt that opens up when you click certain links or buttons in Clearview..
-
Only check lists that haven't been used can be deleted.
 Delete a Task in a Custom Check List
Delete a Task in a Custom Check List
Go to Check List settings.
Click on the Custom Check List tab.
Click on the name of the check list in which the task you want to delete is.
In the Update Check List window:
Click on the Item Options tab.
Click on the circle in the Select column of the task that you want to delete.
Click on the Delete button in the Action column in the table above.
Click on the OK button in the pop-up box A box with a prompt that opens up when you click certain links or buttons in Clearview..
Click on the Finish (Save) button.
Deleted tasks will only be removed from future instances of the check list. Previous check lists will continue to show the task along with the status.
Related CLEARVIEW Pages
*optional section or field that may or may not be visible depending on the settings selected, whether the supplier is integrated or not, etc.