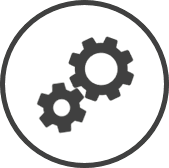Inventory Sub-Categories lets you manage the sub categories available to classify inventory items for your organization.
To access Inventory Sub Categories settings:
-
Click on
 on the quick links Located at the top right corner of a page, it contains icons that allow you to quickly access important pages. bar from any page.
on the quick links Located at the top right corner of a page, it contains icons that allow you to quickly access important pages. bar from any page. -
In the Settings window:
Settings associated to a page automatically show in the List box. If the setting that you want to access is in the List box, you can skip step a.
-
Select Inventory from the Filter drop-down list.
-
Click on Inventory Sub Categories from the List box in the left pane.
-
The following information is displayed on the settings page:
-
Description: The name of the sub-category.
-
Category: The category under which the sub-category is classified.
-
Category Type: The head under which costs for the category is assigned.
-
Status: Active indicates that inventory items can be assigned to the sub-category at present, while Inactive indicates that inventory items cannot be assigned to it at present.
-
Audit: An Audit button in this column indicates that the sub-category was edited.
Click on the Audit button to see the changes made to the sub-category.
Only Categories that have the Category Type of Food or Paper contribute to the theoretical costs shown on the Food Cost Worksheet and Daily Waste pages. Please keep that in mind when making any changes to your sub-categories.
Related CLEARVIEW Pages
*optional section or field that may or may not be visible depending on the settings selected, whether the supplier is integrated or not, etc.