Si vous avez des appréhensions sur l’utilisation de CLEARVIEW parce que vous croyez que vous n’avez pas les compétences informatiques requises, tout d’abord, détendez-vous!
À CLEARVIEW, nous sommes bien conscients que notre clientèle est d’origines diverses et que notre objectif a toujours été de simplifier les choses. CLEARVIEW n’est pas de la science quantique et vous n’avez pas besoin d’un diplôme en informatique pour comprendre comment l’utiliser.
Pour vous mettre à l’aise, nous avons compilé une sorte de CLEARVIEW 101 pour toute personne qui ne connaît pas les ordinateurs ou qui ressent le besoin d’avoir un cours de récupération en navigation. À la fin de cette section, vous aurez les connaissances dont vous avez besoin pour explorer les différentes fonctions offertes par CLEARVIEW.
Avant d’en arriver à CLEARVIEW, voici quelques conseils qui vous aideront à travers le Centre d’aide en ligne.
-
Vous remarquerez que certains mots ou termes sont soulignés dans les pages d’aide. Il s’agit de vous aider à comprendre le terme si vous ne le connaissez pas. Placez votre curseur sur le terme (ne cliquez pas dessus) et une fenêtre contextuelle Une boîte avec une invite qui s'ouvre lorsque vous cliquez sur certains liens ou boutons dans CLEARVIEW. contenant une explication apparaîtra.
-
Les mots en bleu sont des liens.
-
Dans le Centre d’aide en ligne, ceux-ci sont liés à des informations connexes et cliquer dessus vous amènera à une page contenant plus d’informations sur le sujet.
-
Dans CLEARVIEW, les liens ouvriront une nouvelle page avec plus d’informations ou développeront le contenu pour afficher les articles regroupés.
-
 indique que le sujet peut être développé en cliquant sur l’icône ou le nom du sujet. Une fois le sujet développé, l’icône passera à
indique que le sujet peut être développé en cliquant sur l’icône ou le nom du sujet. Une fois le sujet développé, l’icône passera à et le contenu sera affiché. Cliquer sur
et le contenu sera affiché. Cliquer sur ou sur le nom du sujet masquera le contenu une fois de plus.
ou sur le nom du sujet masquera le contenu une fois de plus. -
 indique que le contenu de la boîte représente une information importante.
indique que le contenu de la boîte représente une information importante. -
 indique que le contenu de la boîte est un conseil pour vous aider dans votre expérience CLEARVIEW.
indique que le contenu de la boîte est un conseil pour vous aider dans votre expérience CLEARVIEW. -
 indique que le contenu de la boîte est la formule utilisée pour calculer la fonction qui est en gras.
indique que le contenu de la boîte est la formule utilisée pour calculer la fonction qui est en gras. -
 indique que le contenu de la boîte est lié à un paramètre CLEARVIEW.
indique que le contenu de la boîte est lié à un paramètre CLEARVIEW. -
 indique que l’image à côté est un aide-mémoire qui joue un visuel des étapes décrites dans le processus. Cliquez sur l’Aide-mémoire pour l’agrandir et le lire, puis cliquez n’importe où sur l'Aide-mémoire agrandi pour le fermer.
indique que l’image à côté est un aide-mémoire qui joue un visuel des étapes décrites dans le processus. Cliquez sur l’Aide-mémoire pour l’agrandir et le lire, puis cliquez n’importe où sur l'Aide-mémoire agrandi pour le fermer. -
Des captures d’écran d’une page ou d’une section d’une page ont été utilisées à certains endroits comme aides visuelles. Ces captures d’écran ont été réduites en taille, de sorte qu’elles n’occupent pas trop d’espace. Cependant, vous pouvez survoler Placez le curseur dessus. une capture d’écran pour l’agrandir et mieux la lire.
L’interface CLEARVIEW est conçue de façon fonctionnelle de sorte que, quelle que soit la page sur laquelle vous vous trouvez, tout ce dont vous avez besoin est à portée de main. Une page typique de CLEARVIEW contient les composants suivants :

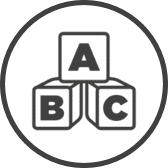

 indique qu’il y a des pages regroupées sous l’étiquette. Placez le curseur de la souris sur l’étiquette pour voir les pages regroupées sous elle.
indique qu’il y a des pages regroupées sous l’étiquette. Placez le curseur de la souris sur l’étiquette pour voir les pages regroupées sous elle.
 dans le coin supérieur gauche de la page, et est votre guide principal pour naviguer dans le logiciel.
dans le coin supérieur gauche de la page, et est votre guide principal pour naviguer dans le logiciel.  pour revenir à la liste des contenus.
pour revenir à la liste des contenus.

 ouvre la
ouvre la  ouvre le Centre d’aide en ligne sur une nouvelle page.
ouvre le Centre d’aide en ligne sur une nouvelle page. passe à la version Lite de CLEARVIEW avec un accès à un nombre limité de pages.
passe à la version Lite de CLEARVIEW avec un accès à un nombre limité de pages. ouvre le
ouvre le  vous permet de modifier vos
vous permet de modifier vos  vous permet d’afficher et de modifier votre
vous permet d’afficher et de modifier votre  ouvre la boîte de dialogue d’impression à partir de laquelle vous pouvez imprimer la page.
ouvre la boîte de dialogue d’impression à partir de laquelle vous pouvez imprimer la page. fournit les coordonnées pour contacter votre équipe d’assistance.
fournit les coordonnées pour contacter votre équipe d’assistance. ferme la
ferme la  ferme votre session actuelle et vous déconnecte de CLEARVIEW.
ferme votre session actuelle et vous déconnecte de CLEARVIEW.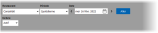
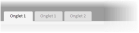
 ). Les informations affichées sous les onglets appartiendront toujours à l’
). Les informations affichées sous les onglets appartiendront toujours à l’ ) le changera en
) le changera en 
 vous permet de modifier les paramètres du
vous permet de modifier les paramètres du  ouvre la page
ouvre la page  crée un tableau linéaire des données contenues dans le tableau.
crée un tableau linéaire des données contenues dans le tableau. ouvre la boîte de dialogue d’impression qui vous permet d’imprimer la page.
ouvre la boîte de dialogue d’impression qui vous permet d’imprimer la page. vous permet d’exporter les données de CLEARVIEW afin de pouvoir les utiliser dans d’autres applications comme MS Excel.
vous permet d’exporter les données de CLEARVIEW afin de pouvoir les utiliser dans d’autres applications comme MS Excel. copie les données du tableau afin de pouvoir les coller dans un autre logiciel de votre choix.
copie les données du tableau afin de pouvoir les coller dans un autre logiciel de votre choix. à côté d’un titre de colonne indique que le contenu de cette colonne a été classé par ordre numérique croissant suivi de l’ordre alphabétique (a à z).
à côté d’un titre de colonne indique que le contenu de cette colonne a été classé par ordre numérique croissant suivi de l’ordre alphabétique (a à z). à côté d’un titre de colonne indique que le contenu de cette colonne a été classé par ordre alphabétique inverse (z à a) suivi de l’ordre nurmerical décroissant.
à côté d’un titre de colonne indique que le contenu de cette colonne a été classé par ordre alphabétique inverse (z à a) suivi de l’ordre nurmerical décroissant.