Les et fermetures sont des lieux où vous pouvez gérer les et les fermetures (les jours de l'année qui ne sont pas des , mais un ou plusieurs restaurants de votre organisation sont fermés).
Pour accéder aux paramètres Jours fériés et fermetures :
-
Cliquez sur  dans la barre de de n'importe quelle page.
dans la barre de de n'importe quelle page.
-
Dans la fenêtre Paramètres :
Les paramètres associés à une page s'affichent automatiquement dans la boîte Liste. Si le paramètre auquel vous souhaitez accéder se trouve dans la boîte Liste, vous pouvez sauter l'étape a.
-
Sélectionnez Global dans la liste déroulante Filtre.
-
Cliquez sur Jours fériés et fermetures dans la boîte Liste du volet de gauche.
Il est de la responsabilité de votre organisation de s'assurer que les paramètres de cette page sont conformes aux lois du travail locales.
Dates spécifiques
Les informations suivantes sont affichées dans l'onglet Dates spécifiques pour l'Année sélectionnée en haut de la page :
-
Date : La date à laquelle un ou plusieurs de vos restaurants sont fermés, ou un (peu importe si vos restaurants peuvent être ouverts ou fermés).
-
Description : Une brève description qui explique pourquoi les restaurants peuvent être fermés.
CLEARVIEW ne crée pas de /fermetures pour les organisations. Tous les /fermetures de votre organisation doivent être créés pour chaque année.
Jour de la semaine
Les informations suivantes sont affichées dans l'onglet Jour de la semaine :
-
Jour de la semaine : Le jour de la semaine.
-
Nombre de restaurants ouverts : Le nombre de restaurants de votre organisation qui sont ouverts ce jour de la semaine.
-
Nombre de restaurants fermés : Le nombre de restaurants de votre organisation qui sont fermés ce jour de la semaine.
-
Accédez aux paramètres Jours fériés et fermetures.
-
Sélectionnez l'Année pour laquelle vous souhaitez afficher le ou la fermeture dans la liste déroulante.
Courant et futur affichera tous les futurs enregistrements de /fermetures dans CLEARVIEW à partir d'aujourd'hui.
-
Cliquez sur la Date d'un /d'une fermeture pour voir les détails.
-
Les informations suivantes sont affichées dans la fenêtre Mettre à jour les jours fériés/fermetures :
-
Date : La date pour laquelle les détails sont affichés sur la page.
-
Description : Une description du ou de la fermeture.
-
Restaurant : Le nom du restaurant.
-
Fermé? : Oui indique que le restaurant est fermé pour les opérations à la date, tandis que Non indique qu'il est ouvert pour les affaires.
CLEARVIEW n'assumera automatiquement aucune vente pour les jours où un restaurant est indiqué comme fermé, et les marqueurs FDJ ne sont pas nécessaires pour CLEARVIEW pour traiter les jours fermés.
-
Jour férié? : Oui indique que le restaurant considère la date comme un jour congé.
Pour les restaurants qui ne sont pas ouverts toute la journée, les jours indiqués comme peuvent avoir des heures de fonctionnement différentes des jours normaux.
-
Cliquez ici pour savoir comment modifier les heures d'ouverture pour les dans Horaire - Heures d'ouverture.
Les heures d'ouverture pour les peuvent être modifiées dans Horaire - Heures d'ouverture or Restaurants.
-
Cliquez ici pour savoir comment modifier les heures d'ouverture dans Restaurants.
-
Jours fériés?* : Oui indique que la date est un selon les lois locales, tandis que Non indique qu'elle ne l'est pas.
-
Appliquer l'indemnité de jour férié travaillé?* : Oui indique que les employés qui travaillent le reçoivent une prime, tandis que Non indique qu'ils n'en reçoivent pas.
-
Modification de la prime de congé férié* : Indique le multiplicateur utilisé pour calculer la rémunération d'un employé pour le .
-
Accédez aux paramètres Jours fériés et fermetures.
-
Cliquez sur l'onglet Jour de la semaine.
-
Cliquez sur un jour dans la colonne Jour de la semaine pour voir quels restaurants de votre organisation sont ouverts et lesquels sont fermés ce jour-là.
-
Les informations suivantes sont affichées dans la fenêtre Fermetures - Jour de la semaine :
-
Jour de la semaine : Le jour de la semaine pour lequel les détails sont affichés sur la page.
-
Restaurant : Le nom du restaurant.
-
Fermé? : Un crochet dans cette colonne indique que le restaurant est fermé pour les opérations ce jour de la semaine.
CLEARVIEW n'assumera automatiquement aucune vente pour les jours où un restaurant est indiqué comme fermé, et les marqueurs FDJ ne sont pas nécessaires pour CLEARVIEW pour traiter les jours fermés.
-
Accédez aux paramètres Jours fériés et fermetures.
-
Cliquez sur le bouton Créer.
-
Dans la fenêtre Créer une nouvelle fermeture/nouveau jour férié :
-
Sélectionnez la date à laquelle le ou la fermeture commence dans le calendrier déroulant Du.
-
Sélectionnez la date à laquelle le congé ou la fermeture se termine dans le calendrier déroulant Au.
Le /la fermeture comprendra les dates de début et de fin.
-
Saisissez une Description du .
-
Cliquez sur le bouton Suivant >.
-
Sélectionner Oui dans la colonne Fermé? pour chaque restaurant qui sera fermé pour la période sélectionnée, et Non pour chaque restaurant qui restera ouvert.
CLEARVIEW n'assumera automatiquement aucune vente pour les jours où un restaurant est indiqué comme fermé, et les marqueurs FDJ ne sont pas nécessaires pour CLEARVIEW pour traiter les jours fermés.
-
Sélectionnez Oui dans la colonne Jour férié? pour chaque restaurant qui observe la période comme un jour congé, et Non pour chaque restaurant qui ne le fait pas.
Pour les restaurants qui ne sont pas ouverts toute la journée, les jours indiqués comme peuvent avoir des heures de fonctionnement différentes des jours normaux.
-
Cliquez ici pour savoir comment modifier les heures d'ouverture pour les dans Horaire - Heures d'ouverture.
Les heures d'ouverture pour les peuvent être modifiées dans Horaire - Heures d'ouverture or Restaurants.
-
Cliquez ici pour savoir comment modifier les heures d'ouverture dans Restaurants.
-
Sélectionnez Oui dans la colonne Jours fériés?* si les lois du travail locales pour le restaurant exigent un pour la période, et Non si ce n'est pas le cas.
-
Sélectionnez Oui dans la colonne Appliquer l'indemnité de jour férié travaillé?* si les employés du restaurant recevront une prime pour travailler le .
-
Changez la valeur dans la colonne Modification de la prime de congé férié* pour le multiplicateur que chaque restaurant a l'intention de payer à ses employés pour travailler le .
-
Pour appliquer la même prime à tous les restaurants, saisissez la prime dans l'en-tête dans la colonne Remplacer la prime de travail, puis cliquez sur le lien Remplir.
-
Si inchangé, la colonne Modification de la prime de congé férié est automatiquement remplie avec la Rémunération de travail pour la région dans laquelle votre restaurant est situé.
Cliquez ici pour savoir comment afficher le Calcul de la Rémunération des jours fériés dans les règles régionales.
-
Cliquez sur le bouton Terminer.
-
Cliquez sur le bouton OK dans la de confirmation.
-
Accédez aux paramètres Jours fériés et fermetures.
-
Sélectionnez l'Année pour laquelle vous souhaitez modifier le ou la fermeture dans la liste déroulante.
Courant et futur affichera les /fermetures qui se répètent chaque année et sont toujours le même jour.
-
Cliquez sur la Date du ou de la fermeture que vous souhaitez modifier.
-
Dans la fenêtre Mettre à jour fermeture / Jour férié :
-
Modifiez les contrôles au besoin (consultez Créer un nouveau jour férié ou une nouvelle fermeture pour plus de détails).
-
Cliquez sur le bouton Terminer.
-
Cliquez sur le bouton OK dans la de confirmation.
-
Accédez aux paramètres Jours fériés et fermetures.
-
Cliquez sur l'onglet Jour de la semaine.
-
Cliquez sur un jour dans la colonne Jour de la semaine pour modifier les restaurants qui sont ouverts/fermés.
-
Dans la fenêtre Fermetures - Jour de la semaine :
-
Cochez la colonne Fermé? pour les restaurants qui sont fermés ce jour-là, et supprimez le crochet pour les restaurants qui sont ouverts ce jour-là.
-
Cliquez sur le bouton Mettre à jour.
-
Cliquez sur le bouton OK dans la de confirmation.
-
Accédez aux paramètres Jours fériés et fermetures.
-
Sélectionnez l'Année pour laquelle vous souhaitez supprimer le ou la fermeture dans la liste déroulante.
Courant et futur affichera tous les futurs enregistrements de /fermetures dans CLEARVIEW à partir d'aujourd'hui.
-
Cochez la première colonne pour chacun des ou des fermetures que vous souhaitez supprimer.
Cliquez sur  pour sélectionner toutes les dates ou
pour sélectionner toutes les dates ou  pour les désélectionner toutes.
pour les désélectionner toutes.
-
Cliquez sur le bouton Supprimer les jours fériés et fermetures sélectionnés.
-
Cliquez sur le bouton OK dans la de demande de confirmation.
*section ou champ optionnel qui peut ou non être visible en fonction des paramètres sélectionnés, si le fournisseur est intégré ou non, etc.
 dans la barre de liens rapides Situé dans le coin supérieur droit d'une page, cela contient des icônes qui vous permettent d'accéder rapidement aux pages importantes. de n'importe quelle page.
dans la barre de liens rapides Situé dans le coin supérieur droit d'une page, cela contient des icônes qui vous permettent d'accéder rapidement aux pages importantes. de n'importe quelle page.
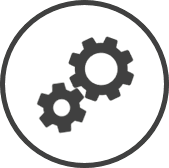


 pour sélectionner toutes les dates ou
pour sélectionner toutes les dates ou  pour les désélectionner toutes.
pour les désélectionner toutes.