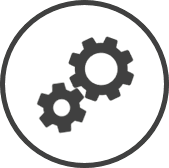Inventory Reporting lets you manage the inventory controls for your organization - like which sales components to use when viewing inventory costing reports, whether or not to use forecast data as the basis of calculations, reporting controls, etc.
To access Inventory Reporting settings:
-
Click on  on the bar from any page.
on the bar from any page.
-
In the Settings window:
Settings associated to a page automatically show in the List box. If the setting that you want to access is in the List box, you can skip step a.
-
Select Inventory from the Filter drop-down list.
-
Click on Inventory Reporting from the List box in the left pane.
Make sure you click on the Update button at the bottom of the page to save any changes you make.
The settings in this section determine which sales figure is used to calculate each of the following. The sales figures that can be used for the calculations are:
-
Net Sales: Found in Cash Sheet > Summary, it is obtained after subtracting deductions from the adjusted gross.
OR
-
Adjusted Gross: Found in the Cash Sheet > Summary page, it is obtained after deducting the Tax^ and a few other items* (depending on how your POS is set up) from the gross sales.
-
PLU Sales: Found in the Cash Sheet > Product Mix page, it is the Total Group Sales of all items.
Actual Inventory Cost
The sales figure selected under this head is used to calculate:
-
The figure in the last column of the Category Cost, Sub-Category Cost and Item Cost Actual Usage reports.
-
The actual cost % on the Category Cost, Sub-Category Cost and Item Cost Variance Report reports.
-
The actual cost % on the Category Cost, Sub-Category Cost and Item Cost Variance Report with Waste reports.
Theoretical Inventory Cost
The sales figure selected under this head is used to calculate:
Waste Cost
The sales figure selected under this head is used to calculate:
-
The Usage %, Waste % and Total % on the Theoretical Usage page.
-
The Waste % on the Executive Summary page.
-
The Waste as a percentage of Sales figure (where Sales is the sales figure selected in this control) on the Waste page.
Forecasting / Product Projections
Product Yields / Ordering
The sales figure selected under this head is used to calculate quantities using case yields on the Create Purchase Order page.
The settings in this section determine whether forecasted data is used along with actual data for calculations on the pages indicated:
Preparation Charts
Freezer Pulls
Drop Charts
Waste Entry Method
Determines whether waste is recorded as categories or as inventory and menu items:
If you're just setting up your organization in CLEARVIEW or have recently decided to use the Inventory module, we recommend you set the Waste Entry Method to Raw and Completed as it automatically allows for waste entry of all inventory and menu items.
Count Entry Method
Indicates if physical counts are recorded by inventory item or by :
-
Last Purchased: Count sheets display inventory items. For inventory items that have more than one , the details (count methods and cost) of the last purchased will be displayed/used.
Only active inventory items are included in count sheets.
Click here to learn how to manage inventory items for your store in Inventory Item by Location.
-
Multi-Product: Count sheets display supplier products and hence show each in stock on a separate line even if they are mapped to the same inventory item.
Only active supplier products are included in count sheets.
Click here to learn how to manage supplier products for your store in .
While Multi-Product is the more accurate measure and will hence result in more accurate reports, it also means storing different supplier products separately so that they can be counted separately. We hence recommend you choose the option that works best for your organization.
Display Theo-on Hand
Indicates whether the theoretical count (calculated based on the last count, purchases, orders and waste recorded) is included when creating a count.
The theoretical count will be displayed on new count sheets only when this option is set to Yes and a checkmark is placed in the Display Theoretical on Hand box when creating the count.
Use Full Count for Hot Items
Determines whether creating full inventory counts also automatically generates mini inventory (Hot Item) counts.
-
No - When you create a full inventory count, only a full inventory count sheet will be created and available for the day.
-
Yes - Will automatically generate mini inventory counts for all active Hot Item sheets each time a full inventory count is created.
The mini inventory (hot item) count sheets do not have to be filled in these instances, as the counts will automatically populate from the full inventory count sheet.
Display Negative Theo-on Hand
Determines how negative On Hand values (when calculations result in negative values) are treated when Use Theoretical quantity on hand is selected on the Create Purchase Order page.
Click on the Audit button to see all changes made to the on the page. Changes that were made to the control(s) will be listed in a table.
^or HST or GST and/or PST or VAT/VAT Exempt (as per your location)
*optional section or field that may or may not be visible depending on the settings selected, whether the supplier is integrated or not, etc.
 on the quick links Located at the top right corner of a page, it contains icons that allow you to quickly access important pages. bar from any page.
on the quick links Located at the top right corner of a page, it contains icons that allow you to quickly access important pages. bar from any page.