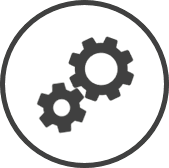La page Inventaire-Audit feuil. compte vous aide à identifier et à résoudre les articles de stock qui n'ont pas de produit du fournisseur Un article d'inventaire dans une taille d'emballage disponible auprès d'un fournisseur particulier. qui leur est associé et les articles de stock qui n'ont été ajoutés à aucune feuille personnalisée. L'ajout d'articles de stock à des feuilles d'inventaire personnalisées met immédiatement à jour les feuilles sélectionnées, y compris celles qui sont actuellement ouvertes, ce qui permet aux éléments nouvellement ajoutés d'être inclus dans les comptages en cours.
Pour accéder aux paramètres Inventaire-audit feuil. compte :
-
Cliquez sur
 dans la barre de liens rapides Situé dans le coin supérieur droit d'une page, cela contient des icônes qui vous permettent d'accéder rapidement aux pages importantes. de n'importe quelle page.
dans la barre de liens rapides Situé dans le coin supérieur droit d'une page, cela contient des icônes qui vous permettent d'accéder rapidement aux pages importantes. de n'importe quelle page. -
Dans la fenêtre Paramètres :
Les paramètres associés à une page s'affichent automatiquement dans la boîte Liste. Si le paramètre auquel vous souhaitez accéder se trouve dans la boîte Liste, vous pouvez sauter l'étape a.
-
Sélectionnez Inventaire dans la liste déroulante Filtre.
-
Cliquez sur Inventaire-Audit feuil. compte dans la boîte Liste du volet de gauche.
-
Deux Modes sont disponibles pour les articles à vérifier :
-
Les articles non liés à un produit identifient les articles en stock qui n'ont pas de produit du fournisseur Un article d'inventaire dans une taille d'emballage disponible auprès d'un fournisseur particulier. qui leur est associé et ne peuvent donc pas appliquer de coût d'utilisation. Les articles en stock sont inclus dans cette liste pour l'une des deux raisons suivantes :
-
Les articles en stock qui ont été facturés auparavant et qui ne sont plus associés à un produit du fournisseur Un article d'inventaire dans une taille d'emballage disponible auprès d'un fournisseur particulier. pour l'une des diverses raisons (par exemple, le fournisseur n'a plus l'article et vous n'avez pas encore trouvé de nouveau fournisseur pour l'article, ou vous ne travaillez plus avec ce fournisseur et vous n'avez pas encore trouvé de nouveau fournisseur, etc.).
-
Les articles d'inventaire qui sont inclus dans l'Inventaire - Article par site mais n'ont jamais été facturés (le produit du fournisseur Un article d'inventaire dans une taille d'emballage disponible auprès d'un fournisseur particulier. facturé peut être lié à un article d'inventaire différent).
L'option Utiliser dernier achat n'est pas disponible pour les articles en stock qui n'ont jamais été facturés.
-
-
Articles ne figurant pas sur les feuilles d’inventaire identifient les articles d'inventaire actifs qui ne sont pas affectés à une feuille d'inventaire Personnalisée et vous permettent de les ajouter aux Feuilles d'inventaire Personnalisées existantes.
Les informations suivantes sont affichées pour les Articles non liés à un produit :
-
Article d'inventaire : L'article d'inventaire qui n'est pas lié à un produit du fournisseur Un article d'inventaire dans une taille d'emballage disponible auprès d'un fournisseur particulier..
-
Sous-catégorie : La sous-catégorie dans laquelle l'article d'inventaire est classé.
-
Produit du fournisseur : Confirmation qu'un produit du fournisseur Un article d'inventaire dans une taille d'emballage disponible auprès d'un fournisseur particulier. n'est pas associé à l'article d'inventaire.
-
En inventaire : Un crochet dans cette colonne indique que votre restaurant transporte actuellement l'article d'inventaire.
Si l'option Utiliser dernier achat n'est pas disponible pour un article d'inventaire, vous ne pourrez pas créer un inventaire tant que l'article d'inventaire n'est pas retiré de l'inventaire.
Cliquez ici pour savoir comment supprimer un article de l'inventaire d'un restaurant.
-
Utiliser dernier achat : Un crochet dans cette colonne indique que vous utilisez actuellement l'inventaire que vous avez en stock.
Les informations suivantes sont affichées pour les Articles ne figurant pas sur les feuilles d’inventaire :
-
Article d'inventaire : L'article d'inventaire qui ne figure sur aucune feuille d'inventaire personnalisée.
-
Sous-catégorie : La sous-catégorie dans laquelle l'article d'inventaire est classé.
-
Feuille d'inventaire personnalisée : Liens vers la fenêtre Choisir des feuilles personnalisées qui vous permet d'ajouter des articles de stock non attribués à une ou plusieurs feuilles de comptage personnalisées.
-
En inventaire : Un crochet dans cette colonne indique que votre restaurant transporte actuellement l'article d'inventaire.
Pages CLEARVIEW connexes
*section ou champ optionnel qui peut ou non être visible en fonction des paramètres sélectionnés, si le fournisseur est intégré ou non, etc.