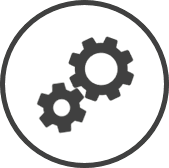Inventaire - Article par site est l'endroit où les restaurants peuvent indiquer quels articles sont tenus par leur restaurant et lesquels ne le sont pas. La liste comprend tous les articles marqués comme Actifs dans la Inv. article - Liste maitresse. Les articles marqués comme En inventaire sur la page Inventaire - Article par site peuvent être ajoutés aux feuilles d'inventaire, transférés vers/depuis d'autres restaurants, etc.
Pour accéder aux paramètres Inventaire - Article par site :
-
Cliquez sur
 dans la barre de liens rapides Situé dans le coin supérieur droit d'une page, cela contient des icônes qui vous permettent d'accéder rapidement aux pages importantes. de n'importe quelle page.
dans la barre de liens rapides Situé dans le coin supérieur droit d'une page, cela contient des icônes qui vous permettent d'accéder rapidement aux pages importantes. de n'importe quelle page. -
Dans la fenêtre Paramètres :
Les paramètres associés à une page s'affichent automatiquement dans la boîte Liste. Si le paramètre auquel vous souhaitez accéder se trouve dans la boîte Liste, vous pouvez sauter l'étape a.
-
Sélectionnez Inventaire dans la liste déroulante Filtre.
-
Cliquez sur Inventaire - Article par site dans la boîte Liste du volet de gauche.
-
Les informations suivantes sont affichées sur la page des paramètres pour le Regroupement* et le Restaurant sélectionnés à l'aide des filtres Les boîtes déroulantes qui vous permettent de sélectionner parmi les options disponibles. en haut de la page :
-
En Inventaire : Un crochet dans cette colonne indique que le restaurant tient actuellement l'article.
-
Description : Le nom de l'article d'inventaire.
Cliquez sur une Description pour ouvrir la fenêtre Informations - article d'inventaire pour cet article.
-
Sous-catégorie : La sous-catégorie dans laquelle l'article d'inventaire est classé.
-
Produit actuel : Le produit du fournisseur associé à l'article d'inventaire.
Ajouter ou supprimer un article d'inventaire de la liste d'inventaire d'un restaurant
-
Accédez aux paramètres Inventaire - Article par site.
-
Sélectionnez le Regroupement* et le Restaurant dans la liste déroulante.
-
Sélectionnez la Sous-catégorie et saisissez la Description de l'article pour trouver un ou plusieurs articles particuliers si nécessaire.
-
Cliquez sur le bouton Aller.
-
Cochez la case dans la colonne En Inventaire pour chaque article que vous souhaitez inclure dans l'inventaire de votre restaurant.
-
Cochez la case de la colonne En Inventaire pour chaque article que vous souhaitez supprimer de l'inventaire de votre restaurant.
-
Cliquez sur le bouton Soumettre.
-
Cliquez sur le bouton OK dans la fenêtre contextuelle Une boîte avec une invite qui s'ouvre lorsque vous cliquez sur certains liens ou boutons dans CLEARVIEW. de confirmation.
Les articles En Inventaire apparaîtront automatiquement dans la Feuille d'inventaire maître pour le restaurant. Les articles retirés de l'inventaire seront automatiquement retirés de toutes les feuilles d'inventaire et ne seront pas disponibles pour le transfert sur CLEARVIEW.
Cliquez ici pour savoir comment copier les paramètres Inventaire - Article par site d'un restaurant à un autre.
Pages CLEARVIEW connexes
*section ou champ optionnel qui peut ou non être visible en fonction des paramètres sélectionnés, si le fournisseur est intégré ou non, etc.