Un produit du fournisseur est une combinaison unique d'un fournisseur, d'un produit (qui peut ou non être associé à un article d'inventaire) et d'un format d'emballage. Chaque produit du fournisseur se voit attribuer un code de produit unique par lequel il peut être identifié. La page Produit du fournisseur vous permet de créer un nouveau produit du fournisseur ainsi que d'afficher et de modifier les produits du fournisseur existants.
Un même article d'inventaire peut avoir plus d'un produit de fournisseur. Voici quelques exemples dans lesquels vous pourriez avoir plus d'un produit du fournisseur Un article d'inventaire dans une taille d'emballage disponible auprès d'un fournisseur particulier. pour un article d'inventaire :
-
L'article d'inventaire peut être acheté auprès de plus d'un fournisseur.
-
L'article d'inventaire est disponible dans plus d'un format d'emballage auprès d'un fournisseur.
-
Une combinaison des deux cas ci-dessus.
Il y a deux façons d'accéder aux paramètres Produit du fournisseur :
-
Cliquez sur
 dans la barre de liens rapides Situé dans le coin supérieur droit d'une page, cela contient des icônes qui vous permettent d'accéder rapidement aux pages importantes. de n'importe quelle page.
dans la barre de liens rapides Situé dans le coin supérieur droit d'une page, cela contient des icônes qui vous permettent d'accéder rapidement aux pages importantes. de n'importe quelle page. -
Dans la fenêtre Paramètres :
Les paramètres associés à une page s'affichent automatiquement dans la boîte Liste. Si le paramètre auquel vous souhaitez accéder se trouve dans la boîte Liste, vous pouvez sauter l'étape a.
-
Sélectionnez Inventaire dans la liste déroulante Filtre.
-
Cliquez sur Produit du fournisseur dans la boîte Liste du volet de gauche.
-
Les filtres Les boîtes déroulantes qui vous permettent de sélectionner parmi les options disponibles. en haut de la page peuvent être utilisés pour afficher des produits du fournisseur pour un Regroupement*, un Restaurant, un Fournisseur, une Sous-catégorie et un État, et pour rechercher des produits du fournisseur spécifiques en fonction de vos besoins.
Le lien Sélectionner un article ouvre la page Recherche d'articles sur laquelle vous pouvez rechercher des produits du fournisseur en fonction des articles d'inventaire qui leur sont associés. Pour sélectionner un produit, cliquez sur le nom de l'Article d'inventaire.
Les informations suivantes sont affichées sur la page des paramètres pour le Regroupement* et le Restaurant sélectionnés à l'aide des filtres Les boîtes déroulantes qui vous permettent de sélectionner parmi les options disponibles. en haut de la page :
-
Description : Le nom du produit du fournisseur Un article d'inventaire dans une taille d'emballage disponible auprès d'un fournisseur particulier..
-
Code de produit : Le code du produit utilisé pour le produit par le fournisseur.
-
Format d'emballage : Également appelée Par la méthode #1 dans les Inventaires, c'est la taille ou la quantité de l'article d'inventaire considéré comme une unité par le fournisseur (par exemple, grand boîtier, boîte, etc.).
-
Article : L'article d'inventaire associé au produit du fournisseur Un article d'inventaire dans une taille d'emballage disponible auprès d'un fournisseur particulier..
-
UDM. (unité de mesure) : Également appelée Mesure, il s'agit unité de mesure utilisée lorsqu'un article d'inventaire est inclus dans une recette.
-
Rendement de base : également appelé Rendement/taille de l'emballage, il s'agit du nombre de mesures qui composent le format d'emballage. Par exemple, si le format d'emballage pour boissons froides est une caisse La caisse ou le compteur auquel une transaction est enregistrée. et que la mesure est une canette, le rendement/format d'emballage sera de 24 si la caisse La caisse ou le compteur auquel une transaction est enregistrée. contient 24 canettes. De même, si le format d'emballage pour le bacon est une petite boîte et que la mesure est d'une bande, le rendement/format d'emballage sera de 240 si la boîte contient 12 paquets de 20 bandes chacun.
-
Nom du fournisseur : Le nom du fournisseur fournissant le produit du fournisseur Un article d'inventaire dans une taille d'emballage disponible auprès d'un fournisseur particulier..
-
État : Actif indique que le produit du fournisseur Un article d'inventaire dans une taille d'emballage disponible auprès d'un fournisseur particulier. peut être commandé auprès du fournisseur en utilisant la page Créer un bon de commande pour le moment, tandis qu'Inactif indique qu'il ne peut pas être commandé.
-
Prix actuel* : Le dernier prix facturé du produit du fournisseur Un article d'inventaire dans une taille d'emballage disponible auprès d'un fournisseur particulier. pour le restaurant sélectionné.
Le Prix actuel est automatiquement mis à jour chaque fois que le prix est mis à jour sur une facture.
Les détails d'un produit du fournisseur Un article d'inventaire dans une taille d'emballage disponible auprès d'un fournisseur particulier. se trouvent sur la page Mettre à jour les informations sur le produit.
Pages CLEARVIEW connexes
*section ou champ optionnel qui peut ou non être visible en fonction des paramètres sélectionnés, si le fournisseur est intégré ou non, etc.
~champ ou processus qui ne peut être contrôlé que par le fournisseur, si le produit du fournisseur est par un fournisseur intégré.
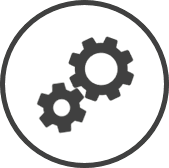


 lorsque vous avez terminé.
lorsque vous avez terminé.