Les feuilles de compte d'inventaire vous permettent de gérer la feuille d'inventaire de chaque restaurant de votre organisation. Voici où vous pouvez créer des feuilles d'inventaire personnalisées qui s'alignent sur la disposition physique de votre restaurant ou pour différentes périodes, et des feuilles d'inventaire d'articles à risques pour ce niveau de détail supplémentaire sur les articles clés.
Pour accéder aux paramètres Inventaire - Feuilles de compte :
-
Cliquez sur  dans la barre de de n'importe quelle page.
dans la barre de de n'importe quelle page.
-
Dans la fenêtre Paramètres :
Les paramètres associés à une page s'affichent automatiquement dans la boîte Liste. Si le paramètre auquel vous souhaitez accéder se trouve dans la boîte Liste, vous pouvez sauter l'étape a.
-
Sélectionnez Inventaire dans la liste déroulante Filtre.
-
Cliquez sur Inventaire - Feuille de compte dans la boîte Liste du volet de gauche.
Il existe trois types de feuilles de compte d'inventaire :
-
Maître est une feuille unique qui répertorie tous les articles en stock actifs et peut être organisée dans un ordre préféré si nécessaire. La feuille d'inventaire Maître est créée par défaut dans CLEARVIEW et est automatiquement mise à jour lorsqu'un nouvel article est ajouté ou que l'État d'un article est modifié.
-
Les feuilles d'inventaire Personnalisée sont les feuilles d'inventaire Maître divisées en petites feuilles en fonction des différentes sections du restaurant ou de toute autre base déterminée par votre restaurant. Cela permet à un employé différent d'être chargé d'effectuer les inventaires pour chaque feuille personnalisée si nécessaire.
Un article peut être répété dans plus d'une feuille d'inventaire Personnalisée pour tenir compte des stocks maintenus dans plus d'un emplacement. Les chiffres saisis pour l'article dans différentes feuilles personnalisées dans la page Créer inventaire seront ajoutés pour fournir le stock total détenu.
Tous les articles d'inventaire actifs doivent être affectés à au moins une Feuille personnalisée. Vous ne serez pas en mesure de créer un compte sur une Feuille personnalisée s'il y a des articles d'inventaire actifs qui n'ont pas été affectés à une feuille personnalisée.
Cliquez ici pour savoir comment identifier les articles d'inventaire qui n'ont pas été affectés à des feuilles personnalisées.
-
Les feuilles d'inventaire d'Articles à risques sont des feuilles qui ne répertorient que certains articles en stock (généralement des articles à coût élevé) qui doivent être comptés de façon plus régulière.
Les informations suivantes sont affichées sur la page des paramètres pour le Regroupement*, le Restaurant et l'État sélectionnés à l'aide des en haut de la page :
-
Type d’inventaire : Le type de feuille d'inventaire.
-
Feuilles incluses : Le nom de la feuille d'inventaire.
-
Séquence de la feuilles : L'ordre dans lequel la feuille d'inventaire est affichée dans la liste déroulante Type d’inventaire de la page Créer un compte d'inventaire physique.
-
Nombre d'articles : Le nombre d'articles en stock inclus dans la feuille.
-
État : Actif indique que la feuille d'inventaire est actuellement disponible pour être remplie sur la page Créer un compte d'inventaire physique, tandis que Inactif indique qu'elle ne l'est pas.
-
Accédez aux paramètres Inventaire - Feuille de compte.
-
Sélectionnez le Regroupement* et le Restaurant des feuilles d'inventaire que vous souhaitez modifier la séquence.
-
Cliquez sur le nom d'une feuille d'inventaire.
-
Dans la fenêtre Mettre à jour la feuille de compte :
-
Cliquez sur le lien Cliquez pour afficher les détails de la feuille.
-
Saisissez ou modifiez le numéro Séquence de la feuille des feuilles (les feuilles d'inventaire seront affichées dans l'ordre croissant du jeu de Séquence de la feuille).
-
Cliquez sur le bouton Soumettre les mises à jour.
-
Cliquez sur le bouton OK dans la de confirmation.
-
Cliquez sur  .
.
-
Répétez les étapes 3 et 4 pour chacune des feuilles d'inventaire restantes.
-
Accédez aux paramètres Inventaire - Feuille de compte.
-
Sélectionnez le Regroupement* et le Restaurant de la feuille que vous souhaitez modifier la séquence des articles.
-
Cliquez sur le nom de la feuille dans la colonne Feuilles incluses.
-
Dans la fenêtre Mettre à jour la feuille de compte :
-
Saisissez ou modifiez le numéro dans la colonne Séquence pour chaque article (les articles seront affichés dans l'ordre croissant du jeu de Séquences et les articles ayant le même numéro de séquence seront affichés dans l'ordre alphabétique).
Pour créer des espaces dans les numéros de séquence existants afin que de nouveaux articles puissent être attribués à des numéros de séquence intermédiaires, cliquez sur le bouton Reconstruire les séquences.
REMARQUE : Si un numéro de séquence a été répété avant de reconstruire la séquence, les articles avec le numéro répété se verront attribuer un numéro unique dans l'ordre alphabétique lors de la reconstruction. Par exemple, si le numéro de séquence attribué pour les articles d'inventaire boulettes de viande et poitrine de poulet était 2, la poitrine de poulet pourrait maintenant se voir attribuer le numéro de séquence 20 et la boulette de viande 30.
-
Cliquez sur le bouton Soumettre les mises à jour.
-
Cliquez sur le bouton OK dans la de confirmation.
-
Accédez aux paramètres Inventaire - Feuille de compte.
-
Sélectionnez le Regroupement* et le Restaurant de la feuille principale à partir de laquelle vous souhaitez copier la séquence d'articles.
-
Cliquez sur Maître dans la colonne Feuilles incluses.
-
Dans la fenêtre Mettre à jour la feuille de compte :
-
Cliquez sur le bouton Copier la séquence.
-
Sélectionnez le restaurant auquel vous souhaitez appliquer la séquence dans la liste déroulante.
-
Cliquez sur le bouton Copier la feuille.
-
Cliquez sur le bouton OK dans la de confirmation.
-
Accédez aux paramètres Inventaire - Feuille de compte.
-
Cliquez sur le bouton Créer.
-
Dans la fenêtre Créer une nouvelle feuille de compte :
-
Saisissez un nom pour la feuille dans la Description de la feuille d'inventaire.
-
Sélectionnez le Type de feuille de compte dans la liste déroulante.
-
Saisissez le numéro Séquence de la feuille (les feuilles d'inventaire sont affichées dans l'ordre croissant de la Séquence de la feuille), si nécessaire.
-
Cliquez sur le bouton Créer.
-
Cliquez sur le bouton OK dans la de confirmation.
-
Dans la fenêtre Mettre à jour la feuille de compte :
-
Utilisez les en haut de la page et cliquez sur le bouton Aller pour trouver le ou les articles que vous souhaitez ajouter à la feuille.
-
Cochez la case dans la colonne Inclure pour chaque article que vous souhaitez inclure dans la feuille.
-
Saisissez un numéro dans la colonne Séquence pour chaque article, si nécessaire (les articles seront affichés dans l'ordre croissant du jeu de Séquences).
Les articles avec le même numéro de séquence seront affichés dans l'ordre alphabétique.
-
Cliquez sur le bouton Soumettre les mises à jour.
-
Cliquez sur le bouton OK dans la de confirmation.
-
Répétez les étapes a à e si vous avez besoin d'ajouter plus d'articles.
-
Cliquez sur  une fois que tous les articles que vous voulez sont ajoutés.
une fois que tous les articles que vous voulez sont ajoutés.
Lors de la création de feuilles d'inventaire Feuilles d'inventaire personnalisées, tous les articles actifs doivent être affectés à au moins une Feuille d'inventaire personnalisée avant que les comptes puissent être remplis.
-
Accédez aux paramètres Inventaire - Feuille de compte.
-
Sélectionnez le Regroupement*, le Restaurant et l'État de la feuille que vous souhaitez modifier à l'aide des en haut de la page.
-
Cliquez sur le bouton Aller.
-
Cliquez sur le nom de la feuille d'inventaire que vous souhaitez modifier.
-
Dans la fenêtre Mettre à jour la feuille de compte :
-
Pour ajouter des articles :
Les articles ne peuvent pas être ajoutés à la feuille principale par ce processus. Pour ajouter des articles à la feuille principale, vous devez les ajouter à l'inventaire via la page Inventaire - Article par site.
-
Utilisez les en haut de la page et cliquez sur le bouton Aller pour trouver le ou les articles que vous souhaitez ajouter à la feuille.
-
Cochez la case dans la colonne Inclure pour chaque article que vous souhaitez inclure dans la feuille.
-
Saisissez un numéro dans la colonne Séquence pour chaque article, si nécessaire (les articles seront affichés dans l'ordre croissant du jeu de Séquences).
Les articles avec le même numéro de séquence seront affichés dans l'ordre alphabétique.
-
Cliquez sur le bouton Soumettre les mises à jour.
-
Cliquez sur le bouton OK dans la de confirmation.
-
Répétez les étapes a à e si vous avez besoin d'ajouter plus d'articles.
-
Pour supprimer des articles :
Les articles ne peuvent pas être supprimés de la feuille principale par ce processus. Pour supprimer des articles de la feuille principale, vous devez les supprimer de l'inventaire via la page Inventaire - Article par site.
-
Utilisez les en haut de la page et cliquez sur le bouton Aller pour trouver le ou les articles que vous souhaitez supprimer.
-
Supprimez le crochet de la colonne Inclure pour chaque article que vous souhaitez supprimer de la feuille.
-
Cliquez sur le bouton Soumettre les mises à jour.
-
Pour modifier l'ordre des articles :
-
Saisissez ou modifiez le numéro dans la colonne Séquence pour chaque article (les articles seront affichés dans l'ordre croissant du jeu de Séquences et les articles ayant le même numéro de séquence seront affichés dans l'ordre alphabétique).
Pour créer des espaces dans les numéros de séquence existants afin que de nouveaux articles puissent être attribués à des numéros de séquence intermédiaires, cliquez sur le bouton Reconstruire les séquences.
REMARQUE : Si un numéro de séquence a été répété avant de reconstruire la séquence, les articles avec le numéro répété se verront attribuer un numéro unique dans l'ordre alphabétique lors de la reconstruction. Par exemple, si le numéro de séquence attribué pour les articles d'inventaire boulettes de viande et poitrine de poulet était 2, la poitrine de poulet pourrait maintenant se voir attribuer le numéro de séquence 20 et la boulette de viande 30.
-
Cliquez sur le bouton Soumettre les mises à jour.
-
Cliquez sur le bouton OK dans la de confirmation.
-
Cliquez sur  une fois que vous avez terminé de modifier la feuille.
une fois que vous avez terminé de modifier la feuille.
-
Accédez aux paramètres Inventaire - Feuille de compte.
-
Sélectionnez le Regroupement*, le Restaurant et l'État de la feuille que vous souhaitez supprimer à l'aide des en haut de la page.
-
Cliquez sur le bouton Aller.
-
Cliquez sur le nom de la feuille d'inventaire que vous souhaitez supprimer.
-
Dans la fenêtre Mettre à jour la feuille de compte :
-
Cliquez sur le lien Cliquez pour afficher les détails de la feuille.
-
Cliquez sur le bouton Supprimer.
-
Cliquez sur le bouton OK dans la de demande de confirmation.
-
Cliquez sur le bouton OK dans la de confirmation.
Seules les feuilles d'inventaire qui n'ont pas été utilisées au cours des 3 derniers mois peuvent être supprimées.
Vous pouvez conserver une feuille d'inventaire mais la désactiver, si vous n'avez pas l'intention de l'utiliser pour le moment, en changeant l'État à Inactive. Vous pouvez également le réactiver en changeant l'État à Actif lorsque vous en avez besoin.
-
Accédez aux paramètres Inventaire - Feuille de compte.
-
Sélectionnez le Regroupement*, le Restaurant et l'État de la feuille que vous souhaitez supprimer à l'aide des en haut de la page.
-
Cliquez sur le bouton Aller.
-
Cliquez sur le nom de la feuille d'inventaire que vous souhaitez supprimer.
-
Dans la fenêtre Mettre à jour la feuille de compte :
-
Cliquez sur le lien Cliquez pour afficher les détails de la feuille.
-
Sélectionnez Actif ou Inactif dans la liste déroulante État pour activer ou désactiver la feuille d'inventaire, respectivement.
-
Cliquez sur le bouton Mettre à jour.
-
Cliquez sur le bouton OK dans la de confirmation.
-
Accédez aux paramètres Inventaire - Feuille de compte.
-
Sélectionnez le Regroupement*, le Restaurant et l'État de la feuille que vous souhaitez copier à l'aide des en haut de la page.
-
Cliquez sur le bouton Aller.
-
Cliquez sur le nom de la feuille d'inventaire que vous souhaitez copier.
-
Dans la fenêtre Mettre à jour la feuille de compte :
-
Cliquez sur le lien Cliquez pour afficher les détails de la feuille.
-
Cliquez sur le bouton Copier la feuille.
-
Dans la fenêtre Copier la feuille d'inventaire :
-
Placez un crochet à côté des informations que vous souhaitez copier, sous Quoi copier :.
-
Placez un crochet à côté de chaque restaurant où vous souhaitez copier la feuille d'inventaire, sous Où copier :.
-
Cliquez sur le bouton Copier.
-
Cliquez sur le bouton OK dans la de confirmation.
La feuille d'inventaire Maître est générée automatiquement pour chaque restaurant et ne dispose donc pas du bouton Copier la feuille.
*section ou champ optionnel qui peut ou non être visible en fonction des paramètres sélectionnés, si le fournisseur est intégré ou non, etc.
 dans la barre de liens rapides Situé dans le coin supérieur droit d'une page, cela contient des icônes qui vous permettent d'accéder rapidement aux pages importantes. de n'importe quelle page.
dans la barre de liens rapides Situé dans le coin supérieur droit d'une page, cela contient des icônes qui vous permettent d'accéder rapidement aux pages importantes. de n'importe quelle page.
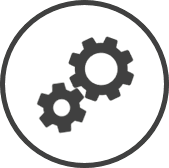


 .
.