La page Horaire - nouveau est un outil polyvalent qui vous aide à créer un horaire de travail pour vos employés et vous fournit des statistiques pour les horaires déjà créés.
Il y a beaucoup de choses que vous pouvez faire sur la page Horaire - nouveau. Vous pouvez faire ce qui suit :
-
Créer des quarts personnalisés : Les quarts peuvent être ajustés à n'importe quelle durée et peuvent commencer à tout moment, selon vos besoins.
Un quart de travail dans Horaire - nouveau fait référence à une période d'une journée pendant laquelle un employé est programmé pour un poste. Un seul poste, attribué à un employé, peut être attribué à chaque quart de travail. Cependant, plusieurs quarts peuvent être créés pour la même période, chacun étant attribué à un employé différent.
-
Affecter des postes à des quarts de travail : Les postes peuvent être attribués à chaque quart de travail pour s'assurer que tous les rôles sont couverts.
Cliquez ici pour savoir comment gérer les postes dans votre organisation dans les Codes de poste.
-
Affecter des employés à des quarts/postes : Un employé peut être affecté à chaque quart pour établir un horaire de travail.
-
Les affectations de postes des employés se trouvent dans l'onglet Poste et rémunération du fichier électronique de chaque employé.
-
Si un employé est affecté à un quart de travail en dehors de sa disponibilité, la même chose sera indiquée dans les notifications.
-
-
Affecter des pauses aux quarts de travail : Les pauses (non planifiées ou planifiées) peuvent être attribuées à chaque quart de travail pour tenir compte des heures non travaillées.
Les types de pauses peuvent être gérés dans l'onglet Modèle de pauses des paramètres de la page.
-
Affecter des positions Différentes des emplois, les positions (ou les positions du personnel) sont des rôles spécifiques que les employés peuvent assumer pendant un quart de travail (comme caissier, preneur de commande du service au volant, cuisinier à la friture, etc.) et peuvent être utilisées pour s’assurer que toutes les positions sont couvertes lors de la création d’un horaire. de personnel aux quarts de travail : Les positions du personnel Différentes des emplois, les positions (ou les positions du personnel) sont des rôles spécifiques que les employés peuvent assumer pendant un quart de travail (comme caissier, preneur de commande du service au volant, cuisinier à la friture, etc.) et peuvent être utilisées pour s’assurer que toutes les positions sont couvertes lors de la création d’un horaire. peuvent être appliquées à une partie ou à la totalité du quart de travail afin que les employés disponibles ayant le bon niveau de compétence puissent être identifiés et affectés au quart de travail.
Le niveau de compétence de l'employé à chaque position du personnel peut être géré dans l'onglet Niveau d'habileté de chaque fichier électronique d'employé.
Cliquez ici pour savoir comment gérer les positions du personnel Différentes des emplois, les positions (ou les positions du personnel) sont des rôles spécifiques que les employés peuvent assumer pendant un quart de travail (comme caissier, preneur de commande du service au volant, cuisinier à la friture, etc.) et peuvent être utilisées pour s’assurer que toutes les positions sont couvertes lors de la création d’un horaire. pour chaque restaurant dans Horaire - Positions.
-
Afficher les horaires créés : Pour voir l'horaire créé pour une journée ou une semaine, avec des quarts de travail codés par couleur en fonction des codes de travail. Les horaires créés peuvent être filtrés par code de poste, les employés qui ont demandé au moins un jour de congé ou les employés qui n'ont pas été affectés à des quarts de travail au cours de la semaine, et triés en fonction des différentes options fournies.
-
Voir les statistiques pour l'horaire créé : Les statistiques comme les heures de main-d'œuvre idéales par rapport aux heures prévues, les ventes prévues par période, etc., peuvent être consultées pour chaque période de la journée ou chaque jour de la semaine.
-
Afficher le nombre total d'heures : Le mode d'affichage hebdomadaire de l'horaire fournit le nombre total d'heures qu'un employé a été à l’horaire pour la semaine et les heures cibles pour chaque employé.
Les heures cibles pour un employé peuvent être gérées dans l'onglet Disponibilité du fichier électronique d'employés.
Cliquez ici pour une visite de formation interactive de Horaire - nouveau.
Configuration
Quelle que soit la méthode que vous choisissez pour créer un horaire, nous vous recommandons de configurer les éléments suivants avant de créer un horaire pour une expérience optimale.
-
Disponibilité : La disponibilité de chaque employé doit être configurée dans l'onglet Disponibilité du fichier électronique d'employé.
Le rapport Infos Employés - Horaire fournit des informations sur la disponibilité pour tous les employés d'un restaurant.
-
Compétences : Si vous envisagez d'affecter des positions du personnel Différentes des emplois, les positions (ou les positions du personnel) sont des rôles spécifiques que les employés peuvent assumer pendant un quart de travail (comme caissier, preneur de commande du service au volant, cuisinier à la friture, etc.) et peuvent être utilisées pour s’assurer que toutes les positions sont couvertes lors de la création d’un horaire. à des quarts de travail, le niveau de compétence de chaque employé à chaque position du personnel doit être configurée dans l'onglet Niveau de compétence du fichier électronique d’employés.
Le rapport Infos Employés - Horaire indique le niveau de compétence de l'employé qui a été configuré et celui qui ne l'a pas été pour le restaurant sélectionné.
-
Prévisions : Les prévisions de ventes pour la période prévue vous fourniront des statistiques qui vous aideront à faire les horaires.
-
Paramètres : La configuration des détails du quart, du type de pauses, des statistiques que vous souhaitez afficher avec l'horaire et d'autres paramètres vous aidera à créer des horaires plus rapidement. Cette configuration ne doit être effectuée qu'une seule fois, puis modifiée selon les besoins.
-
Préférences : Les couleurs de quart attribuées aux codes de poste n’embellissent pas seulement votre horaire, mais vous aident à déterminer en un coup d'œil si les quarts de travail de supervision ou autres quarts pertinents ont été créés pour la journée ou la semaine.
POUR GÉRER LES PARAMÈTRES POUR HORAIRE - NOUVEAU :
-
Ouvrez la page Horaire – Nouveau.
-
Cliquez sur
 dans le coin supérieur gauche de la page.
dans le coin supérieur gauche de la page. -
Cliquez sur le bouton Paramètres.
-
 Pour gérer les paramètres des quarts :
Pour gérer les paramètres des quarts :
-
Sélectionnez la longueur par défaut de chaque nouveau quart créé dans Longueur de quart par défaut.
La longueur des quarts créés peut être modifiée lors de la création d'un modèle ou d'un horaire.
-
Sélectionnez la longueur minimale de quart de travail que vous souhaitez.
Les quarts de travail peuvent être créés d'une durée plus courte que la durée minimale du quart de travail, mais CLEARVIEW vous fournira des notifications pour vous en informer.
-
Sélectionnez la longueur de quart maximale à laquelle vous souhaitez que les quarts soient.
Les quarts de travail peuvent être créés pour une durée supérieure à la durée maximale du quart de travail, mais CLEARVIEW vous fournira des notifications pour vous en informer.
-
Entrez le pourcentage (du nombre total d'heures de main-d'œuvre prévues par rapport au nombre total d'heures idéales pour une période) en dessous duquel vous souhaitez que CLEARVIEW fournisse une indication dans Employés planifiés « X »% inférieurs à l’idéal.
Les CÉD en Idéale vs CÉD* dans l'onglet Afficher les statistiques de l'horaire s'affichera en orange si les heures de main-d'œuvre prévues sont inférieures à l'indicateur de pourcentage défini, par rapport aux heures Idéale; ou au-dessus du même seuil, par rapport aux heures Idéale.
-
Cochez la case Inclure les pauses rémunérées dans le calcul des heures supplémentaire si vous souhaitez que les pauses rémunérées soient incluses dans le nombre total d'heures travaillées de l'employé utilisé pour calculer les heures supplémentaires, ou retirez le crochet si vous ne souhaitez pas inclure les pauses rémunérées.
-
Placez un crochet à côté de Afficher les plus petits quarts dans la grille pour réduire la taille des blocs de quarts, ou supprimez le crochet si vous souhaitez un affichage plus grand.
L'affichage des quarts plus petits permet de voir plus de quarts sur la grille à la fois, mais réduit la quantité de détails visibles sur les blocs de quarts.
-
Cliquez sur le bouton Sauvegarder.
-
-
 Pour gérer les pauses qui peuvent être attribuées aux quarts :
Pour gérer les pauses qui peuvent être attribuées aux quarts :
-
Cliquez sur l'onglet Modèle de pauses.
-
 Pour créer un modèle de pause :
Pour créer un modèle de pause :
-
Saisissez un Nom pour la pause.
-
Placez un crochet à côté de Payée si la pause est une pause payée, sinon laissez-la vide (si c'est une pause non payée).
Les pauses payées et non payées ont un impact différent sur les statistiques, selon que les pauses sont programmées pour une période spécifique ou non.
-
Sélectionnez la Durée de la pause dans la liste déroulante.
-
Si vous souhaitez que la pause soit disponible pour être attribuée aux quarts de travail, cochez la case Actif, sinon laissez-la vide.
-
Si vous souhaitez définir cette pause comme modèle de pause par défaut, placez un crochet à côté de Défaut, sinon laissez-la vide.
-
Cliquez sur le bouton Sauvegarder.
-
 Pour modifier un modèle de pause :
Pour modifier un modèle de pause :
-
Apportez des modifications au modèle de pauses, selon les besoins (voir pour créer un modèle de pauses pour plus de détails sur les contrôles).
-
Cliquez sur le bouton Sauvegarder.
-
-
 Pour supprimer un modèle de pause :
Pour supprimer un modèle de pause :
Seuls les modèles de pauses qui ne sont inclus dans aucun horaire peuvent être supprimés.
-
Assurez-vous que le modèle de pauses n'est pas la valeur par défaut.
Si c'est la valeur par défaut, attribuez un autre modèle de pause en tant que valeur par défaut en le modifiant.
-
Cliquez sur le X dans la colonne Supprimer pour la pause que vous souhaitez supprimer.
-
-
-
 Pour sélectionner les statistiques à inclure au bas des annexes :
Pour sélectionner les statistiques à inclure au bas des annexes :
-
Cliquez sur l'onglet Statistiques.
-
Placez un crochet à côté de chacun des types de données statistiques que vous souhaitez inclure dans la section Statistiques au bas de l’horaire.
-
Un maximum de cinq types de données peut être inclus dans la section Statistiques.
-
Une prévision des ventes pour la journée/la semaine visualisée doit être disponible pour que les données statistiques (sauf pour les types de données indiqués par un *) soient affichées dans la section Statistiques.
-
Idéal vs Planificateur (Idéale vs. CÉD) inclura le nombre total d'heures de travail nécessaires pour atteindre l'objectif VPHT Ventes par heure de travail Le total des ventes pour la période divisé par le nombre d'heures de travail enregistrées pour la même période. pour la période, suivi du nombre total d'heures de travail prévues pour la période.
-
VPHT inclura les ventes estimées par heure de main-d'œuvre pour les emplois non inclus dans les calculs des VPHT Ventes par heure de travail Le total des ventes pour la période divisé par le nombre d'heures de travail enregistrées pour la même période..
-
TPHT inclura le nombre estimé de transactions par heure de main-d'œuvre.
-
Non-VPHT (N-VPHT)* incluront le nombre total d'heures de travail prévues pour les emplois non inclus dans les calculs des VPHT Ventes par heure de travail Le total des ventes pour la période divisé par le nombre d'heures de travail enregistrées pour la même période., pour la période.
-
Les Prévision de ventes ($ Prévu) incluront les ventes prévues pour la période.
-
Le Pourcentage du coût de la main-d'œuvre (% Main-d'œuvre) inclura le coût estimatif de la main-d'œuvre en pourcentage des ventes prévues.
-
Le Montant du coût de la main-d'œuvre ($ Main-d'œuvre)* inclura le coût de la main-d'œuvre prévu en fonction des heures de main-d'œuvre prévues.
-
Le Heures totales (Heures-T)* comprendra le nombre total d'heures de main-d'œuvre prévues pour chaque période.
-
Le Prévision de transaction (Prévision #) incluront les transactions estimées prévues pour chaque période.
-
-
Cliquez sur le bouton Sauvegarder.
-
-
 Pour déterminer le nombre idéal d'employés requis par période :
Pour déterminer le nombre idéal d'employés requis par période :
-
Cliquez sur l'onglet Période de l’horaire.
-
Sélectionnez l’option Méthode de création d'horaire que vous souhaitez que CLEARVIEW utilise pour déterminer le nombre idéal d'employés requis, dans la liste déroulante :
-
VPHT indique que les ventes par heure de main-d'œuvre seront utilisées pour déterminer le nombre d'employés requis.
-
TPHT indique que les transactions par heure de main-d'œuvre seront utilisées pour déterminer le nombre d'employés requis.
-
Guide de main-d’œuvre - VPHT indique qu'un guide basé sur les ventes sera utilisé pour déterminer le nombre d'employés requis.
Cette option nécessite la disponibilité d'un guide de main-d'œuvre de Ventes.
Cliquez ici pour savoir comment gérer les guides de main-d’œuvre dans Horaire -Guide de main-d'œuvre.
-
Guide de main-d’œuvre - TPHT indique qu'un guide basé sur les transactions sera utilisé pour déterminer le nombre d'employés requis.
Cette option nécessite qu'un guide de main-d'œuvre sur les Transactions soit disponible.
Cliquez ici pour savoir comment gérer les guides de main-d’œuvre dans Horaire -Guide de main-d'œuvre.
-
-
Sélectionnez le Guide de main-d’œuvre* que vous souhaitez appliquer aux horaires, dans la liste déroulante.
-
Sélectionnez le jour pour lequel vous souhaitez gérer les contrôles dans la liste déroulante Afficher les paramètres pour les périodes du*.
-
Placez un crochet près de chacune des cases* pour les journées auxquelles vous voulez appliquer le même paramètre.
-
Saisissez le Nombre minimal d’employés* dont vous avez besoin par période.
-
Saisissez le Nombre maximal d’employés* que vous pouvez avoir par période.
-
Saisissez la cible de VPHT* que vous souhaitez atteindre.
-
Saisissez le Pourcentage cible du coût de main-d'œuvre* que vous souhaitez atteindre.
-
Placez un crochet à côté de chaque partie de la journée* ou de la période*, pour laquelle vous souhaitez appliquer les paramètres saisis aux étapes f à i.
Cliquez sur + à côté d'une période ou d'une partie de la journée pour afficher les périodes plus petites.
-
Cliquez sur le bouton Appliquer*.
Les parties de journée et les périodes de temps qui ont des chiffres différents pour les périodes regroupées sous eux, apparaissent avec un astérisque (*).
-
Répétez les étapes d à k pour modifier les contrôles pour les autres jours et périodes.
-
Une fois que vous avez terminé, cliquez sur le bouton Sauvegarder.
-
POUR GÉRER LES PRÉFÉRENCES POUR HORAIRE - NOUVEAU :
-
Ouvrez la page Horaire – Nouveau.
-
Cliquez sur
 dans le coin supérieur gauche de la page.
dans le coin supérieur gauche de la page. -
Cliquez sur le bouton Préférences.
-
 Pour gérer les couleurs des quarts :
Pour gérer les couleurs des quarts :
-
Cochez la case Inclure Inactif dans la liste des Couleur de quart de travail ou supprimez le crochet pour exclure les codes de poste inactifs.
-
Double-cliquez sur la barre de couleurs à côté d'un code de poste.
-
Sélectionnez la couleur que vous souhaitez affecter au code du travail dans la palette affichée.
Couleur de quart est un contrôle organisationnel qui affectera tous les restaurants de l'organisation.
-
Cliquez sur le bouton Ok.
-
Répétez les étapes a à d pour chaque code de poste dont vous souhaitez modifier la couleur.
-
-
 Pour gérer l'affichage des noms des employés :
Pour gérer l'affichage des noms des employés :
-
Cliquez sur l'onglet Options d'affichage.
-
Sélectionnez le format dans lequel vous souhaitez afficher les noms dans la liste déroulante Option d’affichage du nom.
-
-
Cliquez sur le bouton Sauvegarder.
Interface utilisateur
L’interface utilisateur Horaire – Nouveau commence par les commandes principales en haut de la page.

Les principaux contrôles comprennent :
-
 : le bouton Menu.
: le bouton Menu. -
 : le basculeur de Vue quotidienne.
: le basculeur de Vue quotidienne. -
 : le basculeur de Vue hebdomadaire.
: le basculeur de Vue hebdomadaire. -
 : le sélecteur de Restaurant.
: le sélecteur de Restaurant. -
 : le sélecteur Date (ou de fin de semaine).
: le sélecteur Date (ou de fin de semaine).Cliquez sur
 pour afficher l'horaire d'un jour/semaine précédent ou
pour afficher l'horaire d'un jour/semaine précédent ou  pour afficher l'horaire du jour/semaine suivant.
pour afficher l'horaire du jour/semaine suivant. -
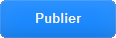 : le bouton Publier.
: le bouton Publier. -
 : l'icône Notifications.
: l'icône Notifications.
De plus, les filtres d’horaire sont accessibles via l'icône ![]() située sous le bouton de menu.
située sous le bouton de menu.
 Barre de menu
Barre de menu
En cliquant sur  (le bouton menu), vous développez la barre de menu et affichez tous les boutons de menu.
(le bouton menu), vous développez la barre de menu et affichez tous les boutons de menu.
-
 : ajoute un quart et ouvre la fenêtre Modifier le quart où vous pouvez modifier l'heure de début et la durée du quart, et attribuer des postes, des employés, des pauses, etc.
: ajoute un quart et ouvre la fenêtre Modifier le quart où vous pouvez modifier l'heure de début et la durée du quart, et attribuer des postes, des employés, des pauses, etc. -
 : ouvre la section paramètres pour Horaire - Nouveau.
: ouvre la section paramètres pour Horaire - Nouveau. -
 : ouvre la section préférences pour Horaire - Nouveau.
: ouvre la section préférences pour Horaire - Nouveau. -
 : ouvre les outils qui peuvent être utilisés pour créer des horaires (créer ou appliquer un modèle, copier une semaine et appliquer des quarts de travail récurrents).
: ouvre les outils qui peuvent être utilisés pour créer des horaires (créer ou appliquer un modèle, copier une semaine et appliquer des quarts de travail récurrents). -
 : vous permet de sélectionner ce que vous voulez inclure lorsque vous imprimez un horaire et vous permet d'imprimer l'horaire.
: vous permet de sélectionner ce que vous voulez inclure lorsque vous imprimez un horaire et vous permet d'imprimer l'horaire.La fonction d'impression imprime l'horaire hebdomadaire, que vous soyez dans la vue quotidienne ou hebdomadaire de l'horaire. Si vous êtes dans la vue quotidienne, il va imprimer la semaine contenant le jour.
-
 : trie tous les quarts dans l'ordre chronologique (dans l'ordre croissant en fonction de l'heure de début).
: trie tous les quarts dans l'ordre chronologique (dans l'ordre croissant en fonction de l'heure de début). -
 : annule toutes les modifications apportées depuis la dernière publication de l’horaire.
: annule toutes les modifications apportées depuis la dernière publication de l’horaire. -
 : supprime tous les quarts de travail programmés pour la journée ou la semaine.
: supprime tous les quarts de travail programmés pour la journée ou la semaine.
 Vue quotidienne
Vue quotidienne
En cliquant sur le bouton Jour en haut de la page, vous affichez la page en mode quotidien.
Les informations suivantes sont affichées sur la page :
-
 indique que cliquer sur la fonction fournira plus d'informations.
indique que cliquer sur la fonction fournira plus d'informations. -
 indique qu'un double clic sur la fonction fournira plus d'informations.
indique qu'un double clic sur la fonction fournira plus d'informations. -
ᴏ Double-cliquer sur un quart ouvrira le quart afin que les données du quart puissent être modifiées.
-
ᴏ Un double clic sur la grille n'importe où en dehors d'un quart de travail créera un nouveau quart de travail à cet endroit.
-
Une grille indiquant les heures d'ouverture du restaurant.
Cliquez ici pour savoir comment gérer les heures du restaurant dans Mettre à jour les informations du restaurant.
Les jours fériés Jour(s) marqué(s) comme jour(s) férié(s). sont indiqués dans une barre bleue en haut de la grille.
Cliquez ici pour savoir comment gérer les jours fériés Jour(s) marqué(s) comme jour(s) férié(s)..
-
Les quarts créés pour la journée sous forme de barres graphiques sur la grille.
-
Les heures de début et de fin de chaque quart de travail sont affichées dans chaque barre graphique et la barre graphique s'étend sur la période du quart de travail.
-
La durée du quart (nombre d'heures) est affichée dans chaque barre graphique.
-
Le nom de l'employé affecté au quart de travail est affiché dans chaque barre graphique.
Non assigné indique qu'aucun employé n'a été affecté au quart.
-
La description de tâche pour le quart de travail s'affiche dans chaque barre graphique.
Non assigné indique qu'un code de poste n'a pas été attribué au quart.
-
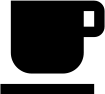 indique que les pauses sont incluses dans le quart de travail. Le chiffre sur la tasse de café indique le nombre de pauses incluses dans le quart de travail.
indique que les pauses sont incluses dans le quart de travail. Le chiffre sur la tasse de café indique le nombre de pauses incluses dans le quart de travail. -
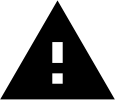 indique que CLEARVIEW a généré des notifications concernant le quart de travail.
indique que CLEARVIEW a généré des notifications concernant le quart de travail.Double-cliquez sur le quart. Les notifications sont affichées dans le panneau de droite.
-
Les quarts sont codés par couleur en fonction du code du poste.
-
La couleur utilisée pour chaque code de poste peut être modifiée dans Préférences.
-
Une nuance plus foncée de la couleur indique que les positions du personnel Différentes des emplois, les positions (ou les positions du personnel) sont des rôles spécifiques que les employés peuvent assumer pendant un quart de travail (comme caissier, preneur de commande du service au volant, cuisinier à la friture, etc.) et peuvent être utilisées pour s’assurer que toutes les positions sont couvertes lors de la création d’un horaire. ont été attribuées au quart.
-
Une section rayée dans un quart de travail indique une pause planifiée.
-
-
-
Le graphique affichant l'Idéal (nombre total d'heures de main-d'œuvre nécessaires pour atteindre les VPHT Ventes par heure de travail Le total des ventes pour la période divisé par le nombre d'heures de travail enregistrées pour la même période. cibles) par rapport au planifié (nombre total d'heures de main-d'œuvre planifiées) pour chaque période peut être consulté en cliquant sur l'onglet Afficher le graphique dans le coin inférieur gauche de la page.
L'onglet Afficher le diagramme n'est disponible que si une prévision a été créée pour la période visualisée.
-
Les statistiques de la journée peuvent être consultées en cliquant sur l'onglet Afficher les statistiques dans le coin inférieur gauche de la page.
Seules les options sélectionnées dans l'onglet Statistiques des paramètres s'affichent dans cette section.
-
Idéale par rapport aux CÉD* : Le nombre total d'heures de travail nécessaires pour atteindre l'objectif VPHT Ventes par heure de travail Le total des ventes pour la période divisé par le nombre d'heures de travail enregistrées pour la même période. pour chaque période de la journée, suivi du nombre total d'heures de travail prévues pour chaque période de la journée.
-
Le chiffre des CÉD s'affiche en orange si les heures de travail prévues sont inférieures à l'indicateur de pourcentage fixé, par rapport aux heures IDÉALE; ou supérieures au même seuil, par rapport aux heures IDÉALE.
-
L'indicateur de pourcentage peut être défini dans l'onglet Quart de travail des Paramètres.
-
-
VPHT* : Les ventes estimées par heure de main-d'œuvre pour les emplois inclus dans les calculs de VPHT Ventes par heure de travail Le total des ventes pour la période divisé par le nombre d'heures de travail enregistrées pour la même période..
VPHT =$ Prévu/ CÉD
Cliquez ici pour savoir comment modifier les postes inclus dans les calculs VPHT Ventes par heure de travail Le total des ventes pour la période divisé par le nombre d'heures de travail enregistrées pour la même période. dans les codes de poste.
-
TPHT* : Le nombre estimé de transactions par heure de main-d'œuvre.
TPHT =Prévision #/ CÉD
-
N-VPHT* : Le nombre total d'heures de travail prévues pour les postes non inclus dans les calculs VPHT Ventes par heure de travail Le total des ventes pour la période divisé par le nombre d'heures de travail enregistrées pour la même période., pour la période.
Cliquez ici pour savoir comment modifier les postes inclus dans les calculs VPHT Ventes par heure de travail Le total des ventes pour la période divisé par le nombre d'heures de travail enregistrées pour la même période. dans les codes de poste.
-
$ Prévu* : Le ventes prévues pour chaque période.
-
% Main-d'œuvre* : Le coût estimé de la main-d'œuvre en pourcentage des ventes prévues.
% Main-d'œuvre = $ Main-d'œuvre x 100 / $ Prévu
-
$ Main-d'œuvre* : Le coût prévu de la main-d'œuvre basé sur les heures de main-d'œuvre prévues.
La main-d'œuvre est calculée en utilisant le taux de rémunération de l'employé si un employé est affecté au quart de travail, et le salaire horaire moyen pour l'emploi si un employé n'est pas affecté au quart de travail. Si un travail n'est pas affecté au quart de travail, il ne sera pas inclus dans $ Main-d'œuvre.
Cliquez ici pour savoir comment gérer les Salaire horaire moy. dans les Codes de poste.
-
Heures-T* : Le nombre total d'heures de travail prévues pour chaque période.
-
Prévision #* : Les transactions estimées prévues pour chaque période.
-
En cliquant sur
 dans la colonne de titre de la section des statistiques, vous affichez les totaux quotidiens de chaque type de données statistiques.
dans la colonne de titre de la section des statistiques, vous affichez les totaux quotidiens de chaque type de données statistiques. -
En cliquant sur
 dans une autre colonne de la section des statistiques affiche les statistiques détaillées à chaque quart d'heure de la période.
dans une autre colonne de la section des statistiques affiche les statistiques détaillées à chaque quart d'heure de la période.
-
 Vue hebdomadaire
Vue hebdomadaire
Sélectionnez Semaine en haut de la page pour afficher la page en mode hebdomadaire.
-
 indique que cliquer sur la fonction fournira plus d'informations.
indique que cliquer sur la fonction fournira plus d'informations. -
 indique qu'un double clic sur la fonction fournira plus d'informations.
indique qu'un double clic sur la fonction fournira plus d'informations. -
ᴏ Double-cliquer sur un quart ouvrira le quart afin que les données du quart puissent être modifiées.
-
ᴏ Un double clic sur la grille n'importe où en dehors d'un quart de travail créera un nouveau quart de travail à cet endroit.
Les informations suivantes sont affichées sur la page :
-
Le nom de l'employé.
-
Non assigné indique les quarts de travail qui ont été créés pour la semaine, mais les employés ne leur ont pas été attribués.
-
Double-cliquer sur le nom d'un employé ouvrira le fichier électronique d'employé pour l'employé.
-
-
Cible* : Nombre cible d'heures de travail à attribuer à l'employé pour la semaine.
Les heures cibles pour un employé peuvent être gérées dans l'onglet Disponibilité du fichier électronique d'employés.
-
Total : Le nombre total d'heures de travail attribuées à l'employé pour la semaine.
-
Jour (où Jour est chaque journée de la semaine sélectionnée) : Les quarts de travail attribués à l'employé pour chaque jour sous la forme d'une barre graphique.
-
Cliquer sur une date ouvrira la vue quotidienne de l'horaire de la journée.
-
Les jours fériés Jour(s) marqué(s) comme jour(s) férié(s). sont indiqués dans une barre bleue en dessous de la date.
Cliquez ici pour savoir comment gérer les jours fériés Jour(s) marqué(s) comme jour(s) férié(s)..
-
Les heures de début et de fin de chaque quart de travail sont affichées dans chaque barre graphique.
-
La description de tâche pour le quart de travail s'affiche dans chaque barre graphique.
Non assigné indique qu'un code de poste n'a pas été attribué au quart.
-
 indique que les pauses sont incluses dans le quart de travail.
indique que les pauses sont incluses dans le quart de travail. -
 indique que CLEARVIEW a généré des notifications concernant le quart de travail.
indique que CLEARVIEW a généré des notifications concernant le quart de travail.Double-cliquez sur le quart. Les notifications sont affichées dans le panneau de droite.
-
 indique que les positions Différentes des emplois, les positions (ou les positions du personnel) sont des rôles spécifiques que les employés peuvent assumer pendant un quart de travail (comme caissier, preneur de commande du service au volant, cuisinier à la friture, etc.) et peuvent être utilisées pour s’assurer que toutes les positions sont couvertes lors de la création d’un horaire. sont incluses dans le quart.
indique que les positions Différentes des emplois, les positions (ou les positions du personnel) sont des rôles spécifiques que les employés peuvent assumer pendant un quart de travail (comme caissier, preneur de commande du service au volant, cuisinier à la friture, etc.) et peuvent être utilisées pour s’assurer que toutes les positions sont couvertes lors de la création d’un horaire. sont incluses dans le quart. -
< indique que le quart de travail a commencé la veille.
-
Les quarts sont codés par couleur en fonction du code du poste.
-
La couleur utilisée pour chaque code de poste peut être modifiée dans Préférences.
-
Un quart de travail rayé indique que l'employé doit travailler dans un restaurant différent au sein de l'organisation.
-
Les jours de congé demandés par un employé sont indiqués en gris avec la période de congé demandée.
-
Congé demandé indique que la demande de congé a été approuvée.
-
? Congé demandé ? indique que la demande de congé n'a pas encore été approuvée.
-
Double-cliquez sur le jour demandé pour afficher la demande de congé.
-
-
-
-
Les statistiques de la semaine peuvent être consultées en cliquant sur l'onglet Afficher les statistiques dans le coin inférieur gauche de la page.
-
Idéale vs CÉD* : Le nombre total d'heures de travail nécessaires pour atteindre l'objectif VPHT Ventes par heure de travail Le total des ventes pour la période divisé par le nombre d'heures de travail enregistrées pour la même période. pour la journée, suivi du nombre total d'heures de travail prévues pour la journée.
-
Le chiffre des CÉD s'affiche en orange si les heures de travail prévues sont inférieures à l'indicateur de pourcentage fixé, par rapport aux heures IDÉALE; ou supérieures au même seuil, par rapport aux heures IDÉALE.
-
L'indicateur de pourcentage peut être défini dans l'onglet Quart de travail des Paramètres.
-
-
VPHT* : Les ventes estimées par heure de main-d'œuvre pour les emplois inclus dans les calculs de VPHT Ventes par heure de travail Le total des ventes pour la période divisé par le nombre d'heures de travail enregistrées pour la même période..
VPHT =$ Prévu/ CÉD
Cliquez ici pour savoir comment modifier les postes inclus dans les calculs VPHT Ventes par heure de travail Le total des ventes pour la période divisé par le nombre d'heures de travail enregistrées pour la même période. dans les codes de poste.
-
TPHT* : Le nombre estimé de transactions par heure de main-d'œuvre.
TPHT =Prévision #/ CÉD
-
N-VPHT* : Le nombre total d'heures de travail prévues pour les postes non inclus dans les calculs VPHT Ventes par heure de travail Le total des ventes pour la période divisé par le nombre d'heures de travail enregistrées pour la même période., pour la journée.
Cliquez ici pour savoir comment modifier les postes inclus dans les calculs VPHT Ventes par heure de travail Le total des ventes pour la période divisé par le nombre d'heures de travail enregistrées pour la même période. dans les codes de poste.
-
$ Prévu* : Les ventes prévues pour la journée.
-
% Main-d'œuvre* : Le coût estimé de la main-d'œuvre en pourcentage des ventes prévues.
% Main-d'œuvre = $ Main-d'œuvre x 100 / $ Prévu
-
$ Main-d'œuvre* : Le coût prévu de la main-d'œuvre basé sur les heures de main-d'œuvre prévues.
La main-d'œuvre est calculée en utilisant le taux de rémunération de l'employé si un employé est affecté au quart de travail, et le salaire horaire moyen pour l'emploi si un employé n'est pas affecté au quart de travail. Si un travail n'est pas affecté au quart de travail, il ne sera pas inclus dans $ Main-d'œuvre.
Cliquez ici pour savoir comment gérer les Salaire horaire moy. dans les Codes de poste.
-
Heures-T* : Le nombre total d'heures de travail prévues pour chaque jour.
-
Prévision #* : Les transactions estimées prévues pour chaque journée.
En cliquant sur
 une colonne de la journée de la section des statistiques affiche les statistiques détaillées par partie de la journée. Cliquez sur + pour décomposer les statistiques par périodes plus courtes.
une colonne de la journée de la section des statistiques affiche les statistiques détaillées par partie de la journée. Cliquez sur + pour décomposer les statistiques par périodes plus courtes. -
 Restaurant
Restaurant
Indique le restaurant pour lequel l'horaire pour la journée ou la semaine est affiché.
Cliquez sur le nom du restaurant et sélectionnez un autre restaurant dans la liste déroulante pour y accéder.
 Date ou semaine se terminant
Date ou semaine se terminant
Indique la date ou la semaine pour laquelle l'horaire est affiché.
Cliquez sur la date ou la fin de la semaine et sélectionnez une date différente dans la liste déroulante pour y accéder.
 Publier
Publier
Publier envoie à chaque employé son horaire pour toute la semaine sur TimeShark, et applique toutes les restrictions définies dans les contrôles TimeShark (comme bloquer les nouvelles demandes de congés pour les semaines qui ont été publiées).
 Notifications
Notifications
En cliquant sur ![]() dans le coin supérieur droit de la page, vous ouvrirez la zone des notifications et afficherez toutes les notifications.
dans le coin supérieur droit de la page, vous ouvrirez la zone des notifications et afficherez toutes les notifications.
Les notifications vous fournissent des détails sur les problèmes potentiels avec votre horaire. Le nombre dans le cercle rouge de l'icône des notifications indique le nombre de notifications générées pour les quarts affichés, et l'absence d'un cercle indique qu'il n'y a pas de notifications.
Il existe trois types de notifications :
-
Critique : Notifications importantes qui doivent être traitées. Un horaire ne peut pas être publié tant que toutes les notifications critiques ne sont pas résolues.
-
Avertissement : Notifications indiquant des contraintes qui ont été violées (comme des employés non disponibles pour le quart, des quarts non attribués dans l'horaire, un employé dépassant le nombre maximum d'heures hebdomadaires, etc.), et
-
Informations : Notifications qui attirent votre attention sur des problèmes potentiels.
Cliquer sur une notification met en évidence le changement auquel la notification se rapporte.
 Filtres
Filtres
Les filtres Les boîtes déroulantes qui vous permettent de sélectionner parmi les options disponibles. vous permettent de définir les critères qui déterminent les quarts affichés dans l’horaire (les quarts qui ne répondent pas aux critères définis sont masqués).
Création de modèles et d'horaires
Création d'un modèle
Les modèles d'horaire sont les quarts de travail courants, les employés et/ou les positions du personnel Différentes des emplois, les positions (ou les positions du personnel) sont des rôles spécifiques que les employés peuvent assumer pendant un quart de travail (comme caissier, preneur de commande du service au volant, cuisinier à la friture, etc.) et peuvent être utilisées pour s’assurer que toutes les positions sont couvertes lors de la création d’un horaire. qui répètent chaque période.
La création de modèles pour les quarts de travail qui se répètent au cours d'une journée ou d'une semaine accélère la création de l'horaire, car elle forme la structure de base sur laquelle l'horaire peut être créé. Les modèles peuvent contenir aussi peu ou autant d'informations que vous le souhaitez (vous pouvez inclure des quarts non attribués, des quarts avec des postes et/ou des employés attribués, etc.). La clé est d'inclure uniquement les attributs qui se répètent.
La création d'un modèle ne doit être effectuée qu'une seule fois (pour chaque modèle) et peut être utilisée pour créer des horaires aussi souvent que vous le souhaitez.
Des modèles peuvent être créés pour un certain jour (jour férié Jour(s) marqué(s) comme jour(s) férié(s). où votre restaurant est ouvert, événements, etc.) ou pour une semaine.
POUR CRÉER UN MODÈLE D’HORAIRE :
-
Ouvrez la page Horaire – Nouveau.
-
Sélectionnez le restaurant dans la liste déroulante en haut de la page.
-
Sélectionnez Jour si vous voulez créer le modèle pour un jour seulement, ou Semaine si vous voulez créer le modèle pour une semaine.
-
Cliquez sur la date ou la semaine se terminant en haut de la page, puis sélectionnez un jour ou une semaine qui n'a pas de quarts de travail créés.
Les demandes de congé (le cas échéant) n'affecteront pas les modèles et peuvent être ignorées.
-
 Pour créer des quarts de travail pour un modèle de jour :
Pour créer des quarts de travail pour un modèle de jour :
-
Cliquez sur
 dans le coin supérieur gauche de la page.
dans le coin supérieur gauche de la page. -
Cliquez sur le bouton Ajouter quart.
-
Cliquez sur Heure de début, puis sélectionnez l'heure à laquelle vous souhaitez que le quart de travail commence.
Seuls les quarts de travail commençant entre 12 h et 23 h 59 seront inclus dans le modèle de la journée.
Les quarts peuvent également être créés en double-cliquant sur la période de début dans la grille pour créer un quart qui commence à ce moment-là, puis en faisant glisser la fin de la barre graphique à la longueur souhaitée du quart.
-
Si vous souhaitez modifier la durée du quart de travail, cliquez sur Durée du quart de travail et modifiez-la au besoin.
La longueur de quart par défaut peut être gérée dans l'onglet Quart de travail dans les Paramètres.
-
Si vous souhaitez attribuer un code de poste au quart (si le même poste sera toujours attribué à ce quart lors de l'utilisation de ce modèle), sélectionnez le Code de poste dans la liste déroulante.
-
Si vous souhaitez affecter un employé au quart de travail (si le même employé sera toujours affecté à ce quart de travail lors de l'utilisation de ce modèle), sélectionnez l'Employé dans la liste déroulante.
Vous pouvez affecter plusieurs employés (à condition que vous leur avez attribué le même code de poste) au quart de travail en cliquant sur
 à côté d’Employé. Un nouveau quart de travail sera automatiquement créé pour chaque employé, avec les mêmes paramètres de quart de travail.
à côté d’Employé. Un nouveau quart de travail sera automatiquement créé pour chaque employé, avec les mêmes paramètres de quart de travail. -
Si vous souhaitez attribuer des pauses au quart de travail :
Plusieurs pauses peuvent être ajoutées au quart de travail, si nécessaire.
-
Cliquez sur
 à côté de Pause(s).
à côté de Pause(s). -
Sélectionnez le type de pause dans la liste déroulante.
Les types de pauses disponibles peuvent être gérés via l'onglet Modèle de pauses dans les Paramètres.
-
Pour programmer la pause, cliquez et maintenez-la enfoncée pendant une seconde, puis faites-la glisser vers le quart à l'heure que vous souhaitez la placer (l'heure est indiquée sous le quart lorsque vous déplacez la pause dans le quart).
-
Pour supprimer une pause du quart (pour la rendre non programmée), cliquez et maintenez-la enfoncée pendant une seconde, puis faites-la glisser vers le bas de la barre Pauses non programmées qui apparaît.
-
Répétez les étapes i à iv pour ajouter plus de pauses au quart de travail.
-
-
Les positions du personnel Différentes des emplois, les positions (ou les positions du personnel) sont des rôles spécifiques que les employés peuvent assumer pendant un quart de travail (comme caissier, preneur de commande du service au volant, cuisinier à la friture, etc.) et peuvent être utilisées pour s’assurer que toutes les positions sont couvertes lors de la création d’un horaire. doivent exister pour votre restaurant avant que vous puissiez les affecter à des quarts de travail.
Cliquez ici pour savoir comment gérer les positions du personnel Différentes des emplois, les positions (ou les positions du personnel) sont des rôles spécifiques que les employés peuvent assumer pendant un quart de travail (comme caissier, preneur de commande du service au volant, cuisinier à la friture, etc.) et peuvent être utilisées pour s’assurer que toutes les positions sont couvertes lors de la création d’un horaire. pour chaque restaurant dans Horaire - Positions.
Plusieurs positions du personnel Différentes des emplois, les positions (ou les positions du personnel) sont des rôles spécifiques que les employés peuvent assumer pendant un quart de travail (comme caissier, preneur de commande du service au volant, cuisinier à la friture, etc.) et peuvent être utilisées pour s’assurer que toutes les positions sont couvertes lors de la création d’un horaire. peuvent être ajoutées à un seul quart de travail, au besoin.
-
Cliquez sur
 à côté de Position.
à côté de Position. -
Sélectionnez la position du personnel dans la liste déroulante.
Le niveau de compétence de l'employé à chaque position du personnel peut être géré dans l'onglet Niveau d'habileté de chaque fichier électronique d'employé.
Cliquez ici pour savoir comment gérer les positions du personnel Différentes des emplois, les positions (ou les positions du personnel) sont des rôles spécifiques que les employés peuvent assumer pendant un quart de travail (comme caissier, preneur de commande du service au volant, cuisinier à la friture, etc.) et peuvent être utilisées pour s’assurer que toutes les positions sont couvertes lors de la création d’un horaire. pour chaque restaurant dans Horaire - Positions.
-
Faites glisser la barre graphique d'ombre plus sombre sur le quart de travail, à l'heure (pendant le quart de travail) à laquelle vous souhaitez que l'employé commence à travailler dans la position du personnel, et à la durée souhaitée.
-
Répétez les étapes i à iii pour ajouter d'autres positions Différentes des emplois, les positions (ou les positions du personnel) sont des rôles spécifiques que les employés peuvent assumer pendant un quart de travail (comme caissier, preneur de commande du service au volant, cuisinier à la friture, etc.) et peuvent être utilisées pour s’assurer que toutes les positions sont couvertes lors de la création d’un horaire. au quart.
-
-
Une fois que vous avez terminé, Cliquez sur
 ou n'importe où en dehors du quart de travail pour revenir à l’horaire..
ou n'importe où en dehors du quart de travail pour revenir à l’horaire.. -
Répétez les étapes a à i pour ajouter des quarts de travail supplémentaires.
OU
-
 Pour copier un quart vers d'autres jours :
Pour copier un quart vers d'autres jours :
-
Double-cliquez sur le quart de travail existant que vous souhaitez copier.
Seuls les quarts de travail attribués à un employé peuvent être copiés.
-
Cliquez sur
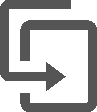 .
. -
Placez un crochet à côté de chacun des jours vers lesquels vous souhaitez copier le quart.
-
Cliquez sur le bouton Dupliquer.
-
-
-
 Pour créer un modèle de quarts de travail pour une semaine :
Pour créer un modèle de quarts de travail pour une semaine :
-
Cliquez sur
 dans le coin supérieur gauche de la page.
dans le coin supérieur gauche de la page. -
Cliquez sur le bouton Ajouter quart.
-
Cliquez sur Heure de début, puis sélectionnez l'heure à laquelle vous souhaitez que le quart de travail commence.
Ne vous inquiétez pas de la date si vous aviez l'intention de créer le quart pour un autre jour de la semaine. Cela sera abordé à l'étape j.
Vous pouvez également créer des quarts de travail pré-assignés à un employé, en double-cliquant sur l'intersection de la grille du jour pour lequel vous souhaitez créer le quart de travail et le nom de l'employé. Ensuite, double-cliquez sur la barre du quart dans la grille pour l'éditer.
-
Si vous souhaitez modifier la durée du quart de travail, cliquez sur Durée du quart de travail et modifiez-la au besoin.
La longueur de quart par défaut peut être gérée dans l'onglet Quart de travail dans les Paramètres.
-
Si vous souhaitez attribuer un code de poste au quart (si le même poste sera toujours attribué à ce quart lors de l'utilisation de ce modèle), sélectionnez le Code de poste dans la liste déroulante.
-
Si vous souhaitez affecter un employé au quart de travail (si le même employé sera toujours affecté à ce quart de travail lors de l'utilisation de ce modèle), sélectionnez l'Employé dans la liste déroulante.
Vous pouvez affecter plusieurs employés (à condition que vous leur avez attribué le même code de poste) au quart de travail en cliquant sur
 à côté d’Employé. Un nouveau quart de travail sera automatiquement créé pour chaque employé, avec les mêmes paramètres de quart de travail.
à côté d’Employé. Un nouveau quart de travail sera automatiquement créé pour chaque employé, avec les mêmes paramètres de quart de travail. -
Si vous souhaitez attribuer des pauses au quart de travail :
Plusieurs pauses peuvent être ajoutées au quart de travail, si nécessaire.
-
Cliquez sur
 à côté de Pause(s).
à côté de Pause(s). -
Sélectionnez le type de pause dans la liste déroulante.
Les types de pauses disponibles peuvent être gérés via l'onglet Modèle de pauses dans les Paramètres.
-
Pour programmer la pause, cliquez et maintenez-la enfoncée pendant une seconde, puis faites-la glisser vers le quart à l'heure que vous souhaitez la placer (l'heure est indiquée sous le quart lorsque vous déplacez la pause dans le quart).
-
Pour supprimer une pause du quart (pour la rendre non programmée), cliquez et maintenez-la enfoncée pendant une seconde, puis faites-la glisser vers le bas de la barre Pauses non programmées qui apparaît.
-
Répétez les étapes i à iv pour ajouter plus de pauses au quart de travail.
-
-
Les positions du personnel Différentes des emplois, les positions (ou les positions du personnel) sont des rôles spécifiques que les employés peuvent assumer pendant un quart de travail (comme caissier, preneur de commande du service au volant, cuisinier à la friture, etc.) et peuvent être utilisées pour s’assurer que toutes les positions sont couvertes lors de la création d’un horaire. doivent exister pour votre restaurant avant que vous puissiez les affecter à des quarts de travail.
Cliquez ici pour savoir comment gérer les positions du personnel Différentes des emplois, les positions (ou les positions du personnel) sont des rôles spécifiques que les employés peuvent assumer pendant un quart de travail (comme caissier, preneur de commande du service au volant, cuisinier à la friture, etc.) et peuvent être utilisées pour s’assurer que toutes les positions sont couvertes lors de la création d’un horaire. pour chaque restaurant dans Horaire - Positions.
Plusieurs positions du personnel Différentes des emplois, les positions (ou les positions du personnel) sont des rôles spécifiques que les employés peuvent assumer pendant un quart de travail (comme caissier, preneur de commande du service au volant, cuisinier à la friture, etc.) et peuvent être utilisées pour s’assurer que toutes les positions sont couvertes lors de la création d’un horaire. peuvent être ajoutées à un seul quart de travail, au besoin.
-
Cliquez sur
 à côté de Position.
à côté de Position. -
Sélectionnez la position du personnel dans la liste déroulante.
Le niveau de compétence de l'employé à chaque position du personnel peut être géré dans l'onglet Niveau d'habileté de chaque fichier électronique d'employé.
Cliquez ici pour savoir comment gérer les positions du personnel Différentes des emplois, les positions (ou les positions du personnel) sont des rôles spécifiques que les employés peuvent assumer pendant un quart de travail (comme caissier, preneur de commande du service au volant, cuisinier à la friture, etc.) et peuvent être utilisées pour s’assurer que toutes les positions sont couvertes lors de la création d’un horaire. pour chaque restaurant dans Horaire - Positions.
-
Faites glisser la barre graphique d'ombre plus sombre sur le quart de travail, à l'heure (pendant le quart de travail) à laquelle vous souhaitez que l'employé commence à travailler dans la position du personnel, et à la durée souhaitée.
-
Répétez les étapes i à iii pour ajouter d'autres positions Différentes des emplois, les positions (ou les positions du personnel) sont des rôles spécifiques que les employés peuvent assumer pendant un quart de travail (comme caissier, preneur de commande du service au volant, cuisinier à la friture, etc.) et peuvent être utilisées pour s’assurer que toutes les positions sont couvertes lors de la création d’un horaire. au quart.
-
-
Une fois que vous avez terminé, Cliquez sur
 ou n'importe où en dehors du quart de travail pour revenir à l’horaire..
ou n'importe où en dehors du quart de travail pour revenir à l’horaire.. -
Si le quart devait être créé pour un jour différent, cliquez et faites glisser la barre du quart dans la grille et déplacez-la vers le jour souhaité.
-
Répétez les étapes a à j pour ajouter des quarts supplémentaires.
OU
-
 Pour copier un quart vers d'autres jours :
Pour copier un quart vers d'autres jours :
-
Double-cliquez sur le quart de travail existant que vous souhaitez copier.
Seuls les quarts de travail attribués à un employé peuvent être copiés.
-
Cliquez sur
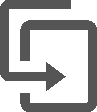 .
. -
Placez un crochet à côté de chacun des jours vers lesquels vous souhaitez copier le quart.
-
Cliquez sur le bouton Dupliquer.
-
-
-
Une fois que tous les quarts de travail ont été créés pour le modèle, cliquez sur
 dans le coin supérieur gauche de la page.
dans le coin supérieur gauche de la page. -
Cliquez sur le bouton Outils.
-
Cliquez sur le bouton Gérer les modèles dans l'onglet Modèles.
-
 Pour enregistrer l’horaire en tant que nouveau modèle :
Pour enregistrer l’horaire en tant que nouveau modèle :
-
Sélectionnez Enregistrer un nouveau modèle.
-
Saisissez un nom pour le modèle dans Nom du modèle.
-
-
 Pour remplacer un modèle existant par l'horaire créé :
Pour remplacer un modèle existant par l'horaire créé :
-
Sélectionnez Remplacer un modèle existant.
-
Sélectionnez le modèle à remplacer dans la liste déroulante.
-
-
Cliquez sur le bouton Sauvegarder.
Création d'un horaire
Les horaires peuvent être créés à l’aide de 4 méthodes :
-
Création manuelle d'un horaire à partir de zéro sans aucune aide (cliquez ici pour obtenir des instructions sur la création d'un horaire à partir de zéro).
-
Création d’un horaire à partir d'un modèle enregistré (cliquez ici pour obtenir des instructions pour créer un horaire à partir d'un modèle enregistré).
-
Copie de l'horaire d'une semaine précédemment planifiée (cliquez ici pour obtenir des instructions sur la copie d'une semaine précédemment planifiée).
-
Création d'un horaire à partir de quarts récurrents (cliquez ici pour obtenir des instructions sur la création d'un horaire à partir de quarts récurrents).
Les quarts récurrents peuvent être gérés via Horaire - Quart périodique.
POUR CRÉER UN HORAIRE À PARTIR DE ZÉRO
-
Ouvrez la page Horaire – Nouveau.
-
Sélectionnez le restaurant dans la liste déroulante en haut de la page.
-
 Pour créer l'horaire d'une journée :
Pour créer l'horaire d'une journée :
-
Sélectionnez Jour en haut de la page.
-
Cliquez sur la date en haut de la page, puis sélectionnez le jour auquel vous souhaitez créer l'horaire.
-
Cliquez sur
 dans le coin supérieur gauche de la page.
dans le coin supérieur gauche de la page. -
Cliquez sur le bouton Ajouter quart.
-
Cliquez sur Heure de début, puis sélectionnez l'heure à laquelle vous souhaitez que le quart de travail commence.
Les quarts peuvent également être créés en double-cliquant sur la période de début dans la grille pour créer un quart qui commence à ce moment-là, puis en faisant glisser la fin de la barre graphique à la longueur souhaitée du quart.
-
Si vous souhaitez modifier la durée du quart de travail, cliquez sur Durée du quart de travail et modifiez-la au besoin.
La longueur de quart par défaut peut être gérée dans l'onglet Quart de travail dans les Paramètres.
-
Si vous souhaitez attribuer un code de poste au quart, sélectionnez le Code de poste dans la liste déroulante.
-
Si vous souhaitez affecter un employé au quart de travail, sélectionnez l'Employé dans la liste déroulante.
Vous pouvez affecter plusieurs employés (à condition que vous leur avez attribué le même code de poste) au quart de travail en cliquant sur
 à côté d’Employé. Un nouveau quart de travail sera automatiquement créé pour chaque employé, avec les mêmes paramètres de quart de travail.
à côté d’Employé. Un nouveau quart de travail sera automatiquement créé pour chaque employé, avec les mêmes paramètres de quart de travail.Seuls les employés activement affectés à un restaurant peuvent être à l’horaire dans le restaurant.
Le ou les restaurants auxquels un employé est affecté peuvent être gérés dans l'onglet Affectation par restaurant du fichier électronique d'employés.
-
Si vous souhaitez attribuer des pauses au quart de travail :
Plusieurs pauses peuvent être ajoutées au quart de travail, si nécessaire.
-
Cliquez sur
 à côté de Pause(s).
à côté de Pause(s). -
Sélectionnez le type de pause dans la liste déroulante.
Les types de pauses disponibles peuvent être gérés via l'onglet Modèle de pauses dans les Paramètres.
-
Pour programmer la pause, cliquez et maintenez-la enfoncée pendant une seconde, puis faites-la glisser vers le quart à l'heure que vous souhaitez la placer (l'heure est indiquée sous le quart lorsque vous déplacez la pause dans le quart).
-
Pour supprimer une pause du quart (pour la rendre non programmée), cliquez et maintenez-la enfoncée pendant une seconde, puis faites-la glisser vers le bas de la barre Pauses non programmées qui apparaît.
-
Répétez les étapes i à iv pour ajouter plus de pauses au quart de travail.
-
-
Les positions du personnel Différentes des emplois, les positions (ou les positions du personnel) sont des rôles spécifiques que les employés peuvent assumer pendant un quart de travail (comme caissier, preneur de commande du service au volant, cuisinier à la friture, etc.) et peuvent être utilisées pour s’assurer que toutes les positions sont couvertes lors de la création d’un horaire. doivent exister pour votre restaurant avant que vous puissiez les affecter à des quarts de travail.
Cliquez ici pour savoir comment gérer les positions du personnel Différentes des emplois, les positions (ou les positions du personnel) sont des rôles spécifiques que les employés peuvent assumer pendant un quart de travail (comme caissier, preneur de commande du service au volant, cuisinier à la friture, etc.) et peuvent être utilisées pour s’assurer que toutes les positions sont couvertes lors de la création d’un horaire. pour chaque restaurant dans Horaire - Positions.
Plusieurs positions du personnel Différentes des emplois, les positions (ou les positions du personnel) sont des rôles spécifiques que les employés peuvent assumer pendant un quart de travail (comme caissier, preneur de commande du service au volant, cuisinier à la friture, etc.) et peuvent être utilisées pour s’assurer que toutes les positions sont couvertes lors de la création d’un horaire. peuvent être ajoutées à un seul quart de travail, au besoin.
-
Cliquez sur
 à côté de Position.
à côté de Position. -
Sélectionnez la position du personnel dans la liste déroulante.
Le niveau de compétence de l'employé à chaque position du personnel peut être géré dans l'onglet Niveau d'habileté de chaque fichier électronique d'employé.
Cliquez ici pour savoir comment gérer les positions du personnel Différentes des emplois, les positions (ou les positions du personnel) sont des rôles spécifiques que les employés peuvent assumer pendant un quart de travail (comme caissier, preneur de commande du service au volant, cuisinier à la friture, etc.) et peuvent être utilisées pour s’assurer que toutes les positions sont couvertes lors de la création d’un horaire. pour chaque restaurant dans Horaire - Positions.
-
Faites glisser la barre graphique d'ombre plus sombre sur le quart de travail, à l'heure (pendant le quart de travail) à laquelle vous souhaitez que l'employé commence à travailler dans la position du personnel, et à la durée souhaitée.
-
Répétez les étapes i à iii pour ajouter d'autres positions Différentes des emplois, les positions (ou les positions du personnel) sont des rôles spécifiques que les employés peuvent assumer pendant un quart de travail (comme caissier, preneur de commande du service au volant, cuisinier à la friture, etc.) et peuvent être utilisées pour s’assurer que toutes les positions sont couvertes lors de la création d’un horaire. au quart.
-
-
Une fois que vous avez terminé, Cliquez sur
 ou n'importe où en dehors du quart de travail pour revenir à l’horaire..
ou n'importe où en dehors du quart de travail pour revenir à l’horaire.. -
Répétez les étapes c à k pour ajouter des quarts de travail supplémentaires à la journée.
-
Une fois l’horaire terminé, vous pouvez le publier et/ou l'imprimer.
-
Publier n’est disponible que pour les restaurants utilisant TimeShark.
-
Cliquez sur le bouton Publier* pour envoyer l'horaire aux employés.
Publier envoie à chaque employé son horaire pour toute la semaine sur TimeShark, et applique toutes les restrictions définies dans les contrôles TimeShark (comme bloquer les nouvelles demandes de congés pour les semaines qui ont été publiées).
-
Cochez la case à côté de toute autre semaine (le cas échéant) que vous souhaitez également publier.
Un maximum de trois semaines peut être publié à la fois.
-
Cliquez sur le bouton Confirmer.
-
Vérifiez les notifications affichées et répondez-y si nécessaire.
Les notifications en bleu (information) et en jaune (avertissement) fournissent un aperçu des problèmes possibles avec l’horaire, mais ne vous empêcheront pas de publier. D'autre part, les notifications en orange (critiques) doivent être traitées, car elles empêchent CLEARVIEW de publier l’horaire.
-
Cliquez sur le bouton Publier.
-
Cliquez sur le bouton Fermer.
 Pour imprimer l'horaire créé :
Pour imprimer l'horaire créé :
-
S'il y a un cercle rouge sur l'icône des notifications (
 ) dans le coin supérieur droit de la page, cliquez dessus pour afficher les notifications.
) dans le coin supérieur droit de la page, cliquez dessus pour afficher les notifications.-
Vérifiez les notifications affichées et répondez-y si nécessaire.
Les notifications en bleu (information) et en jaune (avertissement) donnent un aperçu des problèmes possibles avec l’horaire, tandis que nous recommandons de s'assurer que toutes les notifications en orange (critiques) sont traitées.
-
-
Cliquez sur
 dans le coin supérieur gauche de la page.
dans le coin supérieur gauche de la page. -
Cliquez sur le bouton Imprimer.
-
Dans la fenêtre Horaire :
-
Sélectionnez la façon dont vous souhaitez que l'horaire soit trié dans la liste déroulante Trier par :
-
Cochez chaque détail que vous souhaitez inclure dans l'impression :
-
Heures total comprendra le total des heures prévues pour chaque employé pour la semaine dans une colonne intitulée Total.
-
Poste principal inclura le travail principal de l'employé sous forme de colonne.
-
Les Employés non cédulés incluront les employés qui n'ont pas été programmés pour les heures de la semaine dans l'impression.
-
Les Code de poste dans le quart comprendront les initiales du code de poste attribué à chaque quart de travail.
-
Les Demandes de jour de congé indiqueront les jours que les employés ont demandés dans des cases grises.
-
JCD indique que la demande de congé a été approuvée.
-
? JCD ? indique que la demande de congé n'a pas encore été approuvée.
-
-
Afficher l'heure de congé de la demande comprendra la période de congé demandée dans les demandes de jour de congé.
-
Les Quarts de travail à d'autres magasins comprendront des quarts de travail que les employés sont programmés à un autre restaurant, dans l'impression. Quarts de travail à d'autres magasins sont indiqués par un arrière-plan rayé.
-
-
Cliquez sur
 et suivez les instructions de l'imprimante.
et suivez les instructions de l'imprimante.
-
-
Cliquez sur
 .
.
-
-
-
 Pour créer l’horaire d'une semaine :
Pour créer l’horaire d'une semaine :
-
Sélectionnez Semaine en haut de la page.
-
Cliquez sur la semaine se terminant en haut de la page, puis sélectionnez la semaine se terminant pour laquelle vous souhaitez créer l'horaire.
-
Cliquez sur
 dans le coin supérieur gauche de la page.
dans le coin supérieur gauche de la page. -
Cliquez sur le bouton Ajouter quart.
-
Cliquez sur Heure de début, puis sélectionnez l'heure à laquelle vous souhaitez que le quart de travail commence.
Ne vous inquiétez pas de la date si vous aviez l'intention de créer le quart pour un autre jour de la semaine. Cela sera abordé à l'étape j.
Vous pouvez également créer des quarts de travail pré-assignés à un employé, en double-cliquant sur l'intersection de la grille du jour pour lequel vous souhaitez créer le quart de travail et le nom de l'employé. Ensuite, double-cliquez sur la barre du quart dans la grille pour l'éditer.
-
Si vous souhaitez modifier la durée du quart de travail, cliquez sur Durée du quart de travail et modifiez-la au besoin.
La longueur de quart par défaut peut être gérée dans l'onglet Quart de travail dans les Paramètres.
-
Si vous souhaitez attribuer un code de poste au quart, sélectionnez le Code de poste dans la liste déroulante.
-
Si vous souhaitez affecter un employé au quart de travail, sélectionnez l'Employé dans la liste déroulante.
Vous pouvez affecter plusieurs employés (à condition que vous leur avez attribué le même code de poste) au quart de travail en cliquant sur
 à côté d’Employé. Un nouveau quart de travail sera automatiquement créé pour chaque employé, avec les mêmes paramètres de quart de travail.
à côté d’Employé. Un nouveau quart de travail sera automatiquement créé pour chaque employé, avec les mêmes paramètres de quart de travail.Seuls les employés activement affectés à un restaurant peuvent être à l’horaire dans le restaurant.
Le ou les restaurants auxquels un employé est affecté peuvent être gérés dans l'onglet Affectation par restaurant du fichier électronique d'employés.
-
Si vous souhaitez attribuer des pauses au quart de travail :
Plusieurs pauses peuvent être ajoutées au quart de travail, si nécessaire.
-
Cliquez sur
 à côté de Pause(s).
à côté de Pause(s). -
Sélectionnez le type de pause dans la liste déroulante.
Les types de pauses disponibles peuvent être gérés via l'onglet Modèle de pauses dans les Paramètres.
-
Pour programmer la pause, cliquez et maintenez-la enfoncée pendant une seconde, puis faites-la glisser vers le quart à l'heure que vous souhaitez la placer (l'heure est indiquée sous le quart lorsque vous déplacez la pause dans le quart).
-
Pour supprimer une pause du quart (pour la rendre non programmée), cliquez et maintenez-la enfoncée pendant une seconde, puis faites-la glisser vers le bas de la barre Pauses non programmées qui apparaît.
-
Répétez les étapes i à iv pour ajouter plus de pauses au quart de travail.
-
-
Les positions du personnel Différentes des emplois, les positions (ou les positions du personnel) sont des rôles spécifiques que les employés peuvent assumer pendant un quart de travail (comme caissier, preneur de commande du service au volant, cuisinier à la friture, etc.) et peuvent être utilisées pour s’assurer que toutes les positions sont couvertes lors de la création d’un horaire. doivent exister pour votre restaurant avant que vous puissiez les affecter à des quarts de travail.
Cliquez ici pour savoir comment gérer les positions du personnel Différentes des emplois, les positions (ou les positions du personnel) sont des rôles spécifiques que les employés peuvent assumer pendant un quart de travail (comme caissier, preneur de commande du service au volant, cuisinier à la friture, etc.) et peuvent être utilisées pour s’assurer que toutes les positions sont couvertes lors de la création d’un horaire. pour chaque restaurant dans Horaire - Positions.
Plusieurs positions du personnel Différentes des emplois, les positions (ou les positions du personnel) sont des rôles spécifiques que les employés peuvent assumer pendant un quart de travail (comme caissier, preneur de commande du service au volant, cuisinier à la friture, etc.) et peuvent être utilisées pour s’assurer que toutes les positions sont couvertes lors de la création d’un horaire. peuvent être ajoutées à un seul quart de travail, au besoin.
-
Cliquez sur
 à côté de Position.
à côté de Position. -
Sélectionnez la position du personnel dans la liste déroulante.
Le niveau de compétence de l'employé à chaque position du personnel peut être géré dans l'onglet Niveau d'habileté de chaque fichier électronique d'employé.
Cliquez ici pour savoir comment gérer les positions du personnel Différentes des emplois, les positions (ou les positions du personnel) sont des rôles spécifiques que les employés peuvent assumer pendant un quart de travail (comme caissier, preneur de commande du service au volant, cuisinier à la friture, etc.) et peuvent être utilisées pour s’assurer que toutes les positions sont couvertes lors de la création d’un horaire. pour chaque restaurant dans Horaire - Positions.
-
Faites glisser la barre graphique d'ombre plus sombre sur le quart de travail, à l'heure (pendant le quart de travail) à laquelle vous souhaitez que l'employé commence à travailler dans la position du personnel, et à la durée souhaitée.
-
Répétez les étapes i à iii pour ajouter d'autres positions Différentes des emplois, les positions (ou les positions du personnel) sont des rôles spécifiques que les employés peuvent assumer pendant un quart de travail (comme caissier, preneur de commande du service au volant, cuisinier à la friture, etc.) et peuvent être utilisées pour s’assurer que toutes les positions sont couvertes lors de la création d’un horaire. au quart.
-
-
Une fois que vous avez terminé, Cliquez sur
 ou n'importe où en dehors du quart de travail pour revenir à l’horaire..
ou n'importe où en dehors du quart de travail pour revenir à l’horaire.. -
Si le quart devait être créé pour un jour différent, cliquez et faites glisser la barre du quart dans la grille et déplacez-la vers le jour souhaité.
-
Répétez les étapes c à l pour ajouter des quarts de travail supplémentaires.
OU
-
 Pour copier un quart vers d'autres jours :
Pour copier un quart vers d'autres jours :
-
Double-cliquez sur le quart de travail existant que vous souhaitez copier.
Seuls les quarts de travail attribués à un employé peuvent être copiés.
-
Cliquez sur
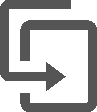 .
. -
Placez un crochet à côté de chacun des jours vers lesquels vous souhaitez copier le quart.
-
Cliquez sur le bouton Dupliquer.
-
-
Une fois l’horaire terminé, vous pouvez le publier et/ou l'imprimer.
-
Publier n’est disponible que pour les restaurants utilisant TimeShark.
-
Cliquez sur le bouton Publier* pour envoyer l'horaire aux employés.
Publier envoie à chaque employé son horaire pour toute la semaine sur TimeShark, et applique toutes les restrictions définies dans les contrôles TimeShark (comme bloquer les nouvelles demandes de congés pour les semaines qui ont été publiées).
-
Cochez la case à côté de toute autre semaine (le cas échéant) que vous souhaitez également publier.
Un maximum de trois semaines peut être publié à la fois.
-
Cliquez sur le bouton Confirmer.
-
Vérifiez les notifications affichées et répondez-y si nécessaire.
Les notifications en bleu (information) et en jaune (avertissement) fournissent un aperçu des problèmes possibles avec l’horaire, mais ne vous empêcheront pas de publier. D'autre part, les notifications en orange (critiques) doivent être traitées, car elles empêchent CLEARVIEW de publier l’horaire.
-
Cliquez sur le bouton Publier.
-
Cliquez sur le bouton Fermer.
 Pour imprimer l'horaire créé :
Pour imprimer l'horaire créé :
-
S'il y a un cercle rouge sur l'icône des notifications (
 ) dans le coin supérieur droit de la page, cliquez dessus pour afficher les notifications.
) dans le coin supérieur droit de la page, cliquez dessus pour afficher les notifications.-
Vérifiez les notifications affichées et répondez-y si nécessaire.
Les notifications en bleu (information) et en jaune (avertissement) donnent un aperçu des problèmes possibles avec l’horaire, tandis que nous recommandons de s'assurer que toutes les notifications en orange (critiques) sont traitées.
-
-
Cliquez sur
 dans le coin supérieur gauche de la page.
dans le coin supérieur gauche de la page. -
Cliquez sur le bouton Imprimer.
-
Dans la fenêtre Horaire :
-
Sélectionnez la façon dont vous souhaitez que l'horaire soit trié dans la liste déroulante Trier par :
-
Cochez chaque détail que vous souhaitez inclure dans l'impression :
-
Heures total comprendra le total des heures prévues pour chaque employé pour la semaine dans une colonne intitulée Total.
-
Poste principal inclura le travail principal de l'employé sous forme de colonne.
-
Les Employés non cédulés incluront les employés qui n'ont pas été programmés pour les heures de la semaine dans l'impression.
-
Les Code de poste dans le quart comprendront les initiales du code de poste attribué à chaque quart de travail.
-
Les Demandes de jour de congé indiqueront les jours que les employés ont demandés dans des cases grises.
-
JCD indique que la demande de congé a été approuvée.
-
? JCD ? indique que la demande de congé n'a pas encore été approuvée.
-
-
Afficher l'heure de congé de la demande comprendra la période de congé demandée dans les demandes de jour de congé.
-
Les Quarts de travail à d'autres magasins comprendront des quarts de travail que les employés sont programmés à un autre restaurant, dans l'impression. Quarts de travail à d'autres magasins sont indiqués par un arrière-plan rayé.
-
-
Cliquez sur
 et suivez les instructions de l'imprimante.
et suivez les instructions de l'imprimante.
-
-
Cliquez sur
 .
.
-
-
POUR CRÉER UN HORAIRE À PARTIR D'UN MODÈLE
L'application d'un modèle à un jour/semaine effacera d'abord le jour/semaine de tous les quarts de travail, puis appliquera le modèle. L'application d'un modèle après l'autre à une période ne combinera pas les quarts des modèles. Par conséquent, si vous devez appliquer un ou plusieurs modèles quotidiens et un modèle hebdomadaire à la même semaine, vous devez d'abord appliquer le modèle hebdomadaire, puis appliquer le ou les modèles quotidiens, et garder à l'esprit que le ou les modèles quotidiens remplaceront les quarts créés par le modèle hebdomadaire.
-
Ouvrez la page Horaire – Nouveau.
-
Sélectionnez le restaurant dans la liste déroulante en haut de la page.
-
Sélectionnez Jour si vous voulez créer l'horaire pour une journée seulement, ou Semaine si vous voulez créer l'horaire pour une semaine.
-
Cliquez sur la date ou la semaine se terminant en haut de la page, puis sélectionnez le jour ou la semaine pour lequel vous souhaitez créer l'horaire.
-
Cliquez sur
 dans le coin supérieur gauche de la page.
dans le coin supérieur gauche de la page. -
Cliquez sur le bouton Outils.
-
Vérifiez que le message Il n'y a pas de quarts de travail disponibles pour la période sélectionnée s’affiche sous l bouton Gérer les modèles.
Si vous ne voyez pas le message, vous pouvez noter les quarts de travail afin de pouvoir les recréer après l'application du modèle.
Tous les quarts de travail existants pour la journée ou la semaine seront supprimés par CLEARVIEW avant que le modèle ne soit appliqué.
-
Cliquez sur
 pour le modèle que vous souhaitez appliquer.
pour le modèle que vous souhaitez appliquer. -
Cliquez sur le bouton Appliquer dans la boîte de dialogue de demande de confirmation*.
-
 Pour ajouter un quart à l’horaire :
Pour ajouter un quart à l’horaire :
-
Cliquez sur
 dans le coin supérieur gauche de la page.
dans le coin supérieur gauche de la page. -
Cliquez sur le bouton Ajouter quart.
-
Cliquez sur Heure de début, puis sélectionnez l'heure à laquelle vous souhaitez que le quart de travail commence.
-
Si vous souhaitez modifier la durée du quart de travail, cliquez sur Durée du quart de travail et modifiez-la au besoin.
La longueur de quart par défaut peut être gérée dans l'onglet Quart de travail dans les Paramètres.
-
Si le quart de travail devait être créé pour un jour différent :
-
Cliquez sur
 ou n'importe où en dehors du quart de travail pour revenir à l’horaire.
ou n'importe où en dehors du quart de travail pour revenir à l’horaire. -
Cliquez et faites glisser la barre du quart dans la grille et déplacez-la vers le jour souhaité.
-
-
-
 Pour copier un quart vers d'autres jours :
Pour copier un quart vers d'autres jours :
-
Double-cliquez sur le quart de travail existant que vous souhaitez copier.
Seuls les quarts de travail attribués à un employé peuvent être copiés.
-
Cliquez sur
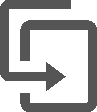 .
. -
Placez un crochet à côté de chacun des jours vers lesquels vous souhaitez copier le quart.
-
Cliquez sur le bouton Dupliquer.
-
-
-
Double-cliquez sur la barre du quart dans la grille.
-
Cliquez sur
 .
. -
Cliquez sur le bouton Oui dans la fenêtre contextuelle Une boîte avec une invite qui s'ouvre lorsque vous cliquez sur certains liens ou boutons dans CLEARVIEW. de la demande de confirmation.
OU
-
Cliquez sur la barre de quart dans la grille et maintenez-la enfoncée jusqu'à ce que l'icône de poubelle apparaisse, puis faites-la glisser vers la poubelle.
-
-
Double-cliquez sur un quart pour y ajouter des détails.
-
L'ajout ou la modification de détails tels que le poste, l'employé et les positions du personnel Différentes des emplois, les positions (ou les positions du personnel) sont des rôles spécifiques que les employés peuvent assumer pendant un quart de travail (comme caissier, preneur de commande du service au volant, cuisinier à la friture, etc.) et peuvent être utilisées pour s’assurer que toutes les positions sont couvertes lors de la création d’un horaire. applique automatiquement des contraintes aux autres champs de la fenêtre (pour en savoir plus). Pour supprimer ces filtres Les boîtes déroulantes qui vous permettent de sélectionner parmi les options disponibles., cliquez sur
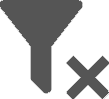 .
. -
Les Notifications concernant le quart sont affichées dans le panneau de droite.
 Pour ajouter un poste au quart :
Pour ajouter un poste au quart :
-
Sélectionnez le Code de poste dans la liste déroulante.
 Pour ajouter un employé au quart :
Pour ajouter un employé au quart :
-
Sélectionnez l'Employé dans la liste déroulante.
Vous pouvez affecter plusieurs employés (à condition que vous leur avez attribué le même code de poste) au quart de travail en cliquant sur
 à côté d’Employé. Un nouveau quart de travail sera automatiquement créé pour chaque employé, avec les mêmes paramètres de quart de travail.
à côté d’Employé. Un nouveau quart de travail sera automatiquement créé pour chaque employé, avec les mêmes paramètres de quart de travail.Seuls les employés activement affectés à un restaurant peuvent être à l’horaire dans le restaurant.
Le ou les restaurants auxquels un employé est affecté peuvent être gérés dans l'onglet Affectation par restaurant du fichier électronique d'employés.
 Pour ajouter des pauses au quart :
Pour ajouter des pauses au quart :
Plusieurs pauses peuvent être ajoutées au quart de travail, si nécessaire.
-
Cliquez sur
 à côté de Pause(s).
à côté de Pause(s). -
Sélectionnez le type de pause dans la liste déroulante.
Les types de pauses disponibles peuvent être gérés via l'onglet Modèle de pauses dans les Paramètres.
-
Pour programmer la pause, cliquez et maintenez-la enfoncée pendant une seconde, puis faites-la glisser vers le quart à l'heure que vous souhaitez la placer (l'heure est indiquée sous le quart lorsque vous déplacez la pause dans le quart).
-
Pour supprimer une pause du quart (pour la rendre non programmée), cliquez et maintenez-la enfoncée pendant une seconde, puis faites-la glisser vers le bas de la barre Pauses non programmées qui apparaît.
-
Répétez les étapes i à iv pour ajouter plus de pauses au quart de travail.
 Pour ajouter des positions du personnel au quart :
Pour ajouter des positions du personnel au quart :
Les positions du personnel Différentes des emplois, les positions (ou les positions du personnel) sont des rôles spécifiques que les employés peuvent assumer pendant un quart de travail (comme caissier, preneur de commande du service au volant, cuisinier à la friture, etc.) et peuvent être utilisées pour s’assurer que toutes les positions sont couvertes lors de la création d’un horaire. doivent exister pour votre restaurant avant que vous puissiez les affecter à des quarts de travail.
Cliquez ici pour savoir comment gérer les positions du personnel Différentes des emplois, les positions (ou les positions du personnel) sont des rôles spécifiques que les employés peuvent assumer pendant un quart de travail (comme caissier, preneur de commande du service au volant, cuisinier à la friture, etc.) et peuvent être utilisées pour s’assurer que toutes les positions sont couvertes lors de la création d’un horaire. pour chaque restaurant dans Horaire - Positions.
Plusieurs positions du personnel Différentes des emplois, les positions (ou les positions du personnel) sont des rôles spécifiques que les employés peuvent assumer pendant un quart de travail (comme caissier, preneur de commande du service au volant, cuisinier à la friture, etc.) et peuvent être utilisées pour s’assurer que toutes les positions sont couvertes lors de la création d’un horaire. peuvent être ajoutées à un seul quart de travail, au besoin.
-
Cliquez sur
 à côté de Position.
à côté de Position. -
Sélectionnez la position du personnel dans la liste déroulante.
Le niveau de compétence de l'employé à chaque position du personnel peut être géré dans l'onglet Niveau d'habileté de chaque fichier électronique d'employé.
Cliquez ici pour savoir comment gérer les positions du personnel Différentes des emplois, les positions (ou les positions du personnel) sont des rôles spécifiques que les employés peuvent assumer pendant un quart de travail (comme caissier, preneur de commande du service au volant, cuisinier à la friture, etc.) et peuvent être utilisées pour s’assurer que toutes les positions sont couvertes lors de la création d’un horaire. pour chaque restaurant dans Horaire - Positions.
-
Faites glisser la barre graphique d'ombre plus sombre sur le quart de travail, à l'heure (pendant le quart de travail) à laquelle vous souhaitez que l'employé commence à travailler dans la position du personnel, et à la durée souhaitée.
-
Répétez les étapes i à iii pour ajouter d'autres positions Différentes des emplois, les positions (ou les positions du personnel) sont des rôles spécifiques que les employés peuvent assumer pendant un quart de travail (comme caissier, preneur de commande du service au volant, cuisinier à la friture, etc.) et peuvent être utilisées pour s’assurer que toutes les positions sont couvertes lors de la création d’un horaire. au quart.
-
-
-
Publier n’est disponible que pour les restaurants utilisant TimeShark.
-
Cliquez sur le bouton Publier* pour envoyer l'horaire aux employés.
Publier envoie à chaque employé son horaire pour toute la semaine sur TimeShark, et applique toutes les restrictions définies dans les contrôles TimeShark (comme bloquer les nouvelles demandes de congés pour les semaines qui ont été publiées).
-
Cochez la case à côté de toute autre semaine (le cas échéant) que vous souhaitez également publier.
Un maximum de trois semaines peut être publié à la fois.
-
Cliquez sur le bouton Confirmer.
-
Vérifiez les notifications affichées et répondez-y si nécessaire.
Les notifications en bleu (information) et en jaune (avertissement) fournissent un aperçu des problèmes possibles avec l’horaire, mais ne vous empêcheront pas de publier. D'autre part, les notifications en orange (critiques) doivent être traitées, car elles empêchent CLEARVIEW de publier l’horaire.
-
Cliquez sur le bouton Publier.
-
Cliquez sur le bouton Fermer.
-
-
 Pour imprimer l'horaire créé :
Pour imprimer l'horaire créé :
-
S'il y a un cercle rouge sur l'icône des notifications (
 ) dans le coin supérieur droit de la page, cliquez dessus pour afficher les notifications.
) dans le coin supérieur droit de la page, cliquez dessus pour afficher les notifications.-
Vérifiez les notifications affichées et répondez-y si nécessaire.
Les notifications en bleu (information) et en jaune (avertissement) donnent un aperçu des problèmes possibles avec l’horaire, tandis que nous recommandons de s'assurer que toutes les notifications en orange (critiques) sont traitées.
-
-
Cliquez sur
 dans le coin supérieur gauche de la page.
dans le coin supérieur gauche de la page. -
Cliquez sur le bouton Imprimer.
-
Dans la fenêtre Horaire :
-
Sélectionnez la façon dont vous souhaitez que l'horaire soit trié dans la liste déroulante Trier par :
-
Cochez chaque détail que vous souhaitez inclure dans l'impression :
-
Heures total comprendra le total des heures prévues pour chaque employé pour la semaine dans une colonne intitulée Total.
-
Poste principal inclura le travail principal de l'employé sous forme de colonne.
-
Les Employés non cédulés incluront les employés qui n'ont pas été programmés pour les heures de la semaine dans l'impression.
-
Les Code de poste dans le quart comprendront les initiales du code de poste attribué à chaque quart de travail.
-
Les Demandes de jour de congé indiqueront les jours que les employés ont demandés dans des cases grises.
-
JCD indique que la demande de congé a été approuvée.
-
? JCD ? indique que la demande de congé n'a pas encore été approuvée.
-
-
Afficher l'heure de congé de la demande comprendra la période de congé demandée dans les demandes de jour de congé.
-
Les Quarts de travail à d'autres magasins comprendront des quarts de travail que les employés sont programmés à un autre restaurant, dans l'impression. Quarts de travail à d'autres magasins sont indiqués par un arrière-plan rayé.
-
-
Cliquez sur
 et suivez les instructions de l'imprimante.
et suivez les instructions de l'imprimante.
-
-
Cliquez sur
 .
.
-
![]() À partir d'une semaine précédemment planifiée
À partir d'une semaine précédemment planifiée
POUR COPIER L’HORAIRE D'UNE SEMAINE PRÉCÉDEMMENT PLANIFIÉE
-
Ouvrez la page Horaire – Nouveau.
-
Sélectionnez le restaurant dans la liste déroulante en haut de la page.
-
Sélectionnez Semaine en haut de la page.
-
Identifiez la semaine que vous souhaitez copier.
-
Cliquez sur la semaine se terminant en haut de la page, puis sélectionnez la semaine se terminant pour laquelle vous souhaitez créer l'horaire.
-
Cliquez sur
 dans le coin supérieur gauche de la page.
dans le coin supérieur gauche de la page. -
Cliquez sur le bouton Outils.
-
Vérifiez que le message Il n'y a pas de quarts de travail disponibles pour la période sélectionnée s’affiche sous l bouton Gérer les modèles.
Si vous ne voyez pas le message, vous pouvez noter les quarts afin de pouvoir les recréer après la création de la copie.
Tous les quarts de travail existants pour la semaine seront supprimés par CLEARVIEW avant que les quarts de travail et les tâches ne soient copiés.
-
Cliquez sur l'onglet Copier la semaine.
-
Sélectionnez De.
-
Sélectionnez la semaine que vous avez identifiée à l'étape 4, dans la liste déroulante Semaine se terminant le.
-
Placez un crochet à côté de chacune des options que vous souhaitez copier dans l’horaire en cours de création :
En ne sélectionnant aucune des options, vous ne copierez que les quarts de travail avec les postes attribués.
-
Copier employés comprendra tous les employés affectés aux quarts de travail.
-
Copier pauses comprendra toutes les pauses attribuées aux quarts de travail.
-
Copier positions comprendra toutes les positions Différentes des emplois, les positions (ou les positions du personnel) sont des rôles spécifiques que les employés peuvent assumer pendant un quart de travail (comme caissier, preneur de commande du service au volant, cuisinier à la friture, etc.) et peuvent être utilisées pour s’assurer que toutes les positions sont couvertes lors de la création d’un horaire. affectées aux quarts de travail.
-
-
Cliquez sur le bouton Appliquer.
-
Cliquez sur le bouton Copier dans la fenêtre contextuelle Une boîte avec une invite qui s'ouvre lorsque vous cliquez sur certains liens ou boutons dans CLEARVIEW. de demande de confirmation*.
-
 Pour ajouter un quart à l’horaire :
Pour ajouter un quart à l’horaire :
-
Cliquez sur
 dans le coin supérieur gauche de la page.
dans le coin supérieur gauche de la page. -
Cliquez sur le bouton Ajouter quart.
-
Cliquez sur Heure de début, puis sélectionnez l'heure à laquelle vous souhaitez que le quart de travail commence.
-
Si vous souhaitez modifier la durée du quart de travail, cliquez sur Durée du quart de travail et modifiez-la au besoin.
La longueur de quart par défaut peut être gérée dans l'onglet Quart de travail dans les Paramètres.
-
Si le quart de travail devait être créé pour un jour différent :
-
Cliquez sur
 ou n'importe où en dehors du quart de travail pour revenir à l’horaire.
ou n'importe où en dehors du quart de travail pour revenir à l’horaire. -
Cliquez et faites glisser la barre du quart dans la grille et déplacez-la vers le jour souhaité.
-
-
-
 Pour copier un quart vers d'autres jours :
Pour copier un quart vers d'autres jours :
-
Double-cliquez sur le quart de travail existant que vous souhaitez copier.
Seuls les quarts de travail attribués à un employé peuvent être copiés.
-
Cliquez sur
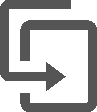 .
. -
Placez un crochet à côté de chacun des jours vers lesquels vous souhaitez copier le quart.
-
Cliquez sur le bouton Dupliquer.
-
-
-
Double-cliquez sur la barre du quart dans la grille.
-
Cliquez sur
 .
. -
Cliquez sur le bouton Oui dans la fenêtre contextuelle Une boîte avec une invite qui s'ouvre lorsque vous cliquez sur certains liens ou boutons dans CLEARVIEW. de la demande de confirmation.
OU
-
Cliquez sur la barre de quart dans la grille et maintenez-la enfoncée jusqu'à ce que l'icône de poubelle apparaisse, puis faites-la glisser vers la poubelle.
-
-
Double-cliquez sur un quart pour y ajouter des détails.
-
L'ajout ou la modification de détails tels que le poste, l'employé et les positions du personnel Différentes des emplois, les positions (ou les positions du personnel) sont des rôles spécifiques que les employés peuvent assumer pendant un quart de travail (comme caissier, preneur de commande du service au volant, cuisinier à la friture, etc.) et peuvent être utilisées pour s’assurer que toutes les positions sont couvertes lors de la création d’un horaire. applique automatiquement des contraintes aux autres champs de la fenêtre (pour en savoir plus). Pour supprimer ces filtres Les boîtes déroulantes qui vous permettent de sélectionner parmi les options disponibles., cliquez sur
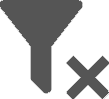 .
. -
Les Notifications concernant le quart sont affichées dans le panneau de droite.
 Pour ajouter un poste au quart :
Pour ajouter un poste au quart :
-
Sélectionnez le Code de poste dans la liste déroulante.
 Pour ajouter un employé au quart :
Pour ajouter un employé au quart :
-
Sélectionnez l'Employé dans la liste déroulante.
Vous pouvez affecter plusieurs employés (à condition que vous leur avez attribué le même code de poste) au quart de travail en cliquant sur
 à côté d’Employé. Un nouveau quart de travail sera automatiquement créé pour chaque employé, avec les mêmes paramètres de quart de travail.
à côté d’Employé. Un nouveau quart de travail sera automatiquement créé pour chaque employé, avec les mêmes paramètres de quart de travail.Seuls les employés activement affectés à un restaurant peuvent être à l’horaire dans le restaurant.
Le ou les restaurants auxquels un employé est affecté peuvent être gérés dans l'onglet Affectation par restaurant du fichier électronique d'employés.
 Pour ajouter des pauses au quart :
Pour ajouter des pauses au quart :
Plusieurs pauses peuvent être ajoutées au quart de travail, si nécessaire.
-
Cliquez sur
 à côté de Pause(s).
à côté de Pause(s). -
Sélectionnez le type de pause dans la liste déroulante.
Les types de pauses disponibles peuvent être gérés via l'onglet Modèle de pauses dans les Paramètres.
-
Pour programmer la pause, cliquez et maintenez-la enfoncée pendant une seconde, puis faites-la glisser vers le quart à l'heure que vous souhaitez la placer (l'heure est indiquée sous le quart lorsque vous déplacez la pause dans le quart).
-
Pour supprimer une pause du quart (pour la rendre non programmée), cliquez et maintenez-la enfoncée pendant une seconde, puis faites-la glisser vers le bas de la barre Pauses non programmées qui apparaît.
-
Répétez les étapes i à iv pour ajouter plus de pauses au quart de travail.
 Pour ajouter des positions du personnel au quart :
Pour ajouter des positions du personnel au quart :
Les positions du personnel Différentes des emplois, les positions (ou les positions du personnel) sont des rôles spécifiques que les employés peuvent assumer pendant un quart de travail (comme caissier, preneur de commande du service au volant, cuisinier à la friture, etc.) et peuvent être utilisées pour s’assurer que toutes les positions sont couvertes lors de la création d’un horaire. doivent exister pour votre restaurant avant que vous puissiez les affecter à des quarts de travail.
Cliquez ici pour savoir comment gérer les positions du personnel Différentes des emplois, les positions (ou les positions du personnel) sont des rôles spécifiques que les employés peuvent assumer pendant un quart de travail (comme caissier, preneur de commande du service au volant, cuisinier à la friture, etc.) et peuvent être utilisées pour s’assurer que toutes les positions sont couvertes lors de la création d’un horaire. pour chaque restaurant dans Horaire - Positions.
Plusieurs positions du personnel Différentes des emplois, les positions (ou les positions du personnel) sont des rôles spécifiques que les employés peuvent assumer pendant un quart de travail (comme caissier, preneur de commande du service au volant, cuisinier à la friture, etc.) et peuvent être utilisées pour s’assurer que toutes les positions sont couvertes lors de la création d’un horaire. peuvent être ajoutées à un seul quart de travail, au besoin.
-
Cliquez sur
 à côté de Position.
à côté de Position. -
Sélectionnez la position du personnel dans la liste déroulante.
Le niveau de compétence de l'employé à chaque position du personnel peut être géré dans l'onglet Niveau d'habileté de chaque fichier électronique d'employé.
Cliquez ici pour savoir comment gérer les positions du personnel Différentes des emplois, les positions (ou les positions du personnel) sont des rôles spécifiques que les employés peuvent assumer pendant un quart de travail (comme caissier, preneur de commande du service au volant, cuisinier à la friture, etc.) et peuvent être utilisées pour s’assurer que toutes les positions sont couvertes lors de la création d’un horaire. pour chaque restaurant dans Horaire - Positions.
-
Faites glisser la barre graphique d'ombre plus sombre sur le quart de travail, à l'heure (pendant le quart de travail) à laquelle vous souhaitez que l'employé commence à travailler dans la position du personnel, et à la durée souhaitée.
-
Répétez les étapes i à iii pour ajouter d'autres positions Différentes des emplois, les positions (ou les positions du personnel) sont des rôles spécifiques que les employés peuvent assumer pendant un quart de travail (comme caissier, preneur de commande du service au volant, cuisinier à la friture, etc.) et peuvent être utilisées pour s’assurer que toutes les positions sont couvertes lors de la création d’un horaire. au quart.
-
-
-
Publier n’est disponible que pour les restaurants utilisant TimeShark.
-
Cliquez sur le bouton Publier* pour envoyer l'horaire aux employés.
Publier envoie à chaque employé son horaire pour toute la semaine sur TimeShark, et applique toutes les restrictions définies dans les contrôles TimeShark (comme bloquer les nouvelles demandes de congés pour les semaines qui ont été publiées).
-
Cochez la case à côté de toute autre semaine (le cas échéant) que vous souhaitez également publier.
Un maximum de trois semaines peut être publié à la fois.
-
Cliquez sur le bouton Confirmer.
-
Vérifiez les notifications affichées et répondez-y si nécessaire.
Les notifications en bleu (information) et en jaune (avertissement) fournissent un aperçu des problèmes possibles avec l’horaire, mais ne vous empêcheront pas de publier. D'autre part, les notifications en orange (critiques) doivent être traitées, car elles empêchent CLEARVIEW de publier l’horaire.
-
Cliquez sur le bouton Publier.
-
Cliquez sur le bouton Fermer.
-
-
 Pour imprimer l'horaire créé :
Pour imprimer l'horaire créé :
-
S'il y a un cercle rouge sur l'icône des notifications (
 ) dans le coin supérieur droit de la page, cliquez dessus pour afficher les notifications.
) dans le coin supérieur droit de la page, cliquez dessus pour afficher les notifications.-
Vérifiez les notifications affichées et répondez-y si nécessaire.
Les notifications en bleu (information) et en jaune (avertissement) donnent un aperçu des problèmes possibles avec l’horaire, tandis que nous recommandons de s'assurer que toutes les notifications en orange (critiques) sont traitées.
-
-
Cliquez sur
 dans le coin supérieur gauche de la page.
dans le coin supérieur gauche de la page. -
Cliquez sur le bouton Imprimer.
-
Dans la fenêtre Horaire :
-
Sélectionnez la façon dont vous souhaitez que l'horaire soit trié dans la liste déroulante Trier par :
-
Cochez chaque détail que vous souhaitez inclure dans l'impression :
-
Heures total comprendra le total des heures prévues pour chaque employé pour la semaine dans une colonne intitulée Total.
-
Poste principal inclura le travail principal de l'employé sous forme de colonne.
-
Les Employés non cédulés incluront les employés qui n'ont pas été programmés pour les heures de la semaine dans l'impression.
-
Les Code de poste dans le quart comprendront les initiales du code de poste attribué à chaque quart de travail.
-
Les Demandes de jour de congé indiqueront les jours que les employés ont demandés dans des cases grises.
-
JCD indique que la demande de congé a été approuvée.
-
? JCD ? indique que la demande de congé n'a pas encore été approuvée.
-
-
Afficher l'heure de congé de la demande comprendra la période de congé demandée dans les demandes de jour de congé.
-
Les Quarts de travail à d'autres magasins comprendront des quarts de travail que les employés sont programmés à un autre restaurant, dans l'impression. Quarts de travail à d'autres magasins sont indiqués par un arrière-plan rayé.
-
-
Cliquez sur
 et suivez les instructions de l'imprimante.
et suivez les instructions de l'imprimante.
-
-
Cliquez sur
 .
.
-
![]() À partir de quarts de travail récurrents
À partir de quarts de travail récurrents
POUR CRÉER UN HORAIRE À PARTIR DE QUARTS DE TRAVAIL RÉCURRENTS
CLEARVIEW recommande d'enregistrer les quarts de travail récurrents en tant que modèle et de créer l’horaire à partir du modèle. Cependant, les horaires peuvent également être créés à partir de quarts récurrents créés dans Horaire - Quart périodique à l'aide de ce processus.
-
Ouvrez la page Horaire – Nouveau.
-
Sélectionnez le restaurant dans la liste déroulante en haut de la page.
-
Sélectionnez Semaine en haut de la page.
-
Cliquez sur la semaine se terminant en haut de la page, puis sélectionnez la semaine se terminant pour laquelle vous souhaitez créer l'horaire.
-
Cliquez sur
 dans le coin supérieur gauche de la page.
dans le coin supérieur gauche de la page. -
Cliquez sur le bouton Outils.
-
Cliquez sur l’onglet Quarts de travail périodique.
-
Assurez-vous que les détails affichés sont corrects.
-
Cliquez sur le bouton Appliquer.
Les quarts récurrents peuvent être gérés via Horaire - Quart périodique.
-
Cliquez sur le bouton Appliquer dans la boîte de dialogue de demande de confirmation*.
-
 Pour ajouter un quart à l’horaire :
Pour ajouter un quart à l’horaire :
-
Cliquez sur
 dans le coin supérieur gauche de la page.
dans le coin supérieur gauche de la page. -
Cliquez sur le bouton Ajouter quart.
-
Cliquez sur Heure de début, puis sélectionnez l'heure à laquelle vous souhaitez que le quart de travail commence.
-
Si vous souhaitez modifier la durée du quart de travail, cliquez sur Durée du quart de travail et modifiez-la au besoin.
La longueur de quart par défaut peut être gérée dans l'onglet Quart de travail dans les Paramètres.
-
Si le quart de travail devait être créé pour un jour différent :
-
Cliquez sur
 ou n'importe où en dehors du quart de travail pour revenir à l’horaire.
ou n'importe où en dehors du quart de travail pour revenir à l’horaire. -
Cliquez et faites glisser la barre du quart dans la grille et déplacez-la vers le jour souhaité.
-
-
-
 Pour copier un quart vers d'autres jours :
Pour copier un quart vers d'autres jours :
-
Double-cliquez sur le quart de travail existant que vous souhaitez copier.
Seuls les quarts de travail attribués à un employé peuvent être copiés.
-
Cliquez sur
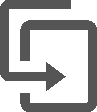 .
. -
Placez un crochet à côté de chacun des jours vers lesquels vous souhaitez copier le quart.
-
Cliquez sur le bouton Dupliquer.
-
-
-
Double-cliquez sur la barre du quart dans la grille.
-
Cliquez sur
 .
. -
Cliquez sur le bouton Oui dans la fenêtre contextuelle Une boîte avec une invite qui s'ouvre lorsque vous cliquez sur certains liens ou boutons dans CLEARVIEW. de la demande de confirmation.
OU
-
Cliquez sur la barre de quart dans la grille et maintenez-la enfoncée jusqu'à ce que l'icône de poubelle apparaisse, puis faites-la glisser vers la poubelle.
-
-
Double-cliquez sur un quart pour y ajouter des détails.
-
L'ajout ou la modification de détails tels que le poste, l'employé et les positions du personnel Différentes des emplois, les positions (ou les positions du personnel) sont des rôles spécifiques que les employés peuvent assumer pendant un quart de travail (comme caissier, preneur de commande du service au volant, cuisinier à la friture, etc.) et peuvent être utilisées pour s’assurer que toutes les positions sont couvertes lors de la création d’un horaire. applique automatiquement des contraintes aux autres champs de la fenêtre (pour en savoir plus). Pour supprimer ces filtres Les boîtes déroulantes qui vous permettent de sélectionner parmi les options disponibles., cliquez sur
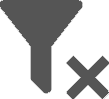 .
. -
Les Notifications concernant le quart sont affichées dans le panneau de droite.
 Pour ajouter un poste au quart :
Pour ajouter un poste au quart :
-
Sélectionnez le Code de poste dans la liste déroulante.
 Pour ajouter un employé au quart :
Pour ajouter un employé au quart :
-
Sélectionnez l'Employé dans la liste déroulante.
Vous pouvez affecter plusieurs employés (à condition que vous leur avez attribué le même code de poste) au quart de travail en cliquant sur
 à côté d’Employé. Un nouveau quart de travail sera automatiquement créé pour chaque employé, avec les mêmes paramètres de quart de travail.
à côté d’Employé. Un nouveau quart de travail sera automatiquement créé pour chaque employé, avec les mêmes paramètres de quart de travail.Seuls les employés activement affectés à un restaurant peuvent être à l’horaire dans le restaurant.
Le ou les restaurants auxquels un employé est affecté peuvent être gérés dans l'onglet Affectation par restaurant du fichier électronique d'employés.
 Pour ajouter des pauses au quart :
Pour ajouter des pauses au quart :
Plusieurs pauses peuvent être ajoutées au quart de travail, si nécessaire.
-
Cliquez sur
 à côté de Pause(s).
à côté de Pause(s). -
Sélectionnez le type de pause dans la liste déroulante.
Les types de pauses disponibles peuvent être gérés via l'onglet Modèle de pauses dans les Paramètres.
-
Pour programmer la pause, cliquez et maintenez-la enfoncée pendant une seconde, puis faites-la glisser vers le quart à l'heure que vous souhaitez la placer (l'heure est indiquée sous le quart lorsque vous déplacez la pause dans le quart).
-
Pour supprimer une pause du quart (pour la rendre non programmée), cliquez et maintenez-la enfoncée pendant une seconde, puis faites-la glisser vers le bas de la barre Pauses non programmées qui apparaît.
-
Répétez les étapes i à iv pour ajouter plus de pauses au quart de travail.
 Pour ajouter des positions du personnel au quart :
Pour ajouter des positions du personnel au quart :
Les positions du personnel Différentes des emplois, les positions (ou les positions du personnel) sont des rôles spécifiques que les employés peuvent assumer pendant un quart de travail (comme caissier, preneur de commande du service au volant, cuisinier à la friture, etc.) et peuvent être utilisées pour s’assurer que toutes les positions sont couvertes lors de la création d’un horaire. doivent exister pour votre restaurant avant que vous puissiez les affecter à des quarts de travail.
Cliquez ici pour savoir comment gérer les positions du personnel Différentes des emplois, les positions (ou les positions du personnel) sont des rôles spécifiques que les employés peuvent assumer pendant un quart de travail (comme caissier, preneur de commande du service au volant, cuisinier à la friture, etc.) et peuvent être utilisées pour s’assurer que toutes les positions sont couvertes lors de la création d’un horaire. pour chaque restaurant dans Horaire - Positions.
Plusieurs positions du personnel Différentes des emplois, les positions (ou les positions du personnel) sont des rôles spécifiques que les employés peuvent assumer pendant un quart de travail (comme caissier, preneur de commande du service au volant, cuisinier à la friture, etc.) et peuvent être utilisées pour s’assurer que toutes les positions sont couvertes lors de la création d’un horaire. peuvent être ajoutées à un seul quart de travail, au besoin.
-
Cliquez sur
 à côté de Position.
à côté de Position. -
Sélectionnez la position du personnel dans la liste déroulante.
Le niveau de compétence de l'employé à chaque position du personnel peut être géré dans l'onglet Niveau d'habileté de chaque fichier électronique d'employé.
Cliquez ici pour savoir comment gérer les positions du personnel Différentes des emplois, les positions (ou les positions du personnel) sont des rôles spécifiques que les employés peuvent assumer pendant un quart de travail (comme caissier, preneur de commande du service au volant, cuisinier à la friture, etc.) et peuvent être utilisées pour s’assurer que toutes les positions sont couvertes lors de la création d’un horaire. pour chaque restaurant dans Horaire - Positions.
-
Faites glisser la barre graphique d'ombre plus sombre sur le quart de travail, à l'heure (pendant le quart de travail) à laquelle vous souhaitez que l'employé commence à travailler dans la position du personnel, et à la durée souhaitée.
-
Répétez les étapes i à iii pour ajouter d'autres positions Différentes des emplois, les positions (ou les positions du personnel) sont des rôles spécifiques que les employés peuvent assumer pendant un quart de travail (comme caissier, preneur de commande du service au volant, cuisinier à la friture, etc.) et peuvent être utilisées pour s’assurer que toutes les positions sont couvertes lors de la création d’un horaire. au quart.
-
-
-
Publier n’est disponible que pour les restaurants utilisant TimeShark.
-
Cliquez sur le bouton Publier* pour envoyer l'horaire aux employés.
Publier envoie à chaque employé son horaire pour toute la semaine sur TimeShark, et applique toutes les restrictions définies dans les contrôles TimeShark (comme bloquer les nouvelles demandes de congés pour les semaines qui ont été publiées).
-
Cochez la case à côté de toute autre semaine (le cas échéant) que vous souhaitez également publier.
Un maximum de trois semaines peut être publié à la fois.
-
Cliquez sur le bouton Confirmer.
-
Vérifiez les notifications affichées et répondez-y si nécessaire.
Les notifications en bleu (information) et en jaune (avertissement) fournissent un aperçu des problèmes possibles avec l’horaire, mais ne vous empêcheront pas de publier. D'autre part, les notifications en orange (critiques) doivent être traitées, car elles empêchent CLEARVIEW de publier l’horaire.
-
Cliquez sur le bouton Publier.
-
Cliquez sur le bouton Fermer.
-
-
 Pour imprimer l'horaire créé :
Pour imprimer l'horaire créé :
-
S'il y a un cercle rouge sur l'icône des notifications (
 ) dans le coin supérieur droit de la page, cliquez dessus pour afficher les notifications.
) dans le coin supérieur droit de la page, cliquez dessus pour afficher les notifications.-
Vérifiez les notifications affichées et répondez-y si nécessaire.
Les notifications en bleu (information) et en jaune (avertissement) donnent un aperçu des problèmes possibles avec l’horaire, tandis que nous recommandons de s'assurer que toutes les notifications en orange (critiques) sont traitées.
-
-
Cliquez sur
 dans le coin supérieur gauche de la page.
dans le coin supérieur gauche de la page. -
Cliquez sur le bouton Imprimer.
-
Dans la fenêtre Horaire :
-
Sélectionnez la façon dont vous souhaitez que l'horaire soit trié dans la liste déroulante Trier par :
-
Cochez chaque détail que vous souhaitez inclure dans l'impression :
-
Heures total comprendra le total des heures prévues pour chaque employé pour la semaine dans une colonne intitulée Total.
-
Poste principal inclura le travail principal de l'employé sous forme de colonne.
-
Les Employés non cédulés incluront les employés qui n'ont pas été programmés pour les heures de la semaine dans l'impression.
-
Les Code de poste dans le quart comprendront les initiales du code de poste attribué à chaque quart de travail.
-
Les Demandes de jour de congé indiqueront les jours que les employés ont demandés dans des cases grises.
-
JCD indique que la demande de congé a été approuvée.
-
? JCD ? indique que la demande de congé n'a pas encore été approuvée.
-
-
Afficher l'heure de congé de la demande comprendra la période de congé demandée dans les demandes de jour de congé.
-
Les Quarts de travail à d'autres magasins comprendront des quarts de travail que les employés sont programmés à un autre restaurant, dans l'impression. Quarts de travail à d'autres magasins sont indiqués par un arrière-plan rayé.
-
-
Cliquez sur
 et suivez les instructions de l'imprimante.
et suivez les instructions de l'imprimante.
-
-
Cliquez sur
 .
.
-
-
Ouvrez la page Horaire – Nouveau.
-
Sélectionnez le restaurant dans la liste déroulante en haut de la page.
-
Sélectionnez Jour si vous souhaitez modifier l'horaire d'une journée, ou Semaine si vous souhaitez modifier l'horaire d'une semaine.
-
Cliquez sur la date ou la semaine se terminant en haut de la page, puis sélectionnez le jour ou la semaine pour lequel vous souhaitez modifier l'horaire.
-
 Pour ajouter un quart à l’horaire :
Pour ajouter un quart à l’horaire :
-
Cliquez sur
 dans le coin supérieur gauche de la page.
dans le coin supérieur gauche de la page. -
Cliquez sur le bouton Ajouter quart.
-
Cliquez sur Heure de début, puis sélectionnez l'heure à laquelle vous souhaitez que le quart de travail commence.
-
Si vous souhaitez modifier la durée du quart de travail, cliquez sur Durée du quart de travail et modifiez-la au besoin.
La longueur de quart par défaut peut être gérée dans l'onglet Quart de travail dans les Paramètres.
-
Si le quart de travail devait être créé pour un jour différent :
-
Cliquez sur
 ou n'importe où en dehors du quart de travail pour revenir à l’horaire.
ou n'importe où en dehors du quart de travail pour revenir à l’horaire. -
Cliquez et faites glisser la barre du quart dans la grille et déplacez-la vers le jour souhaité.
-
-
-
 Pour modifier un quart de travail existant :
Pour modifier un quart de travail existant :
-
Double-cliquez sur le quart de travail existant que vous souhaitez modifier.
-
L'ajout ou la modification de détails tels que le poste, l'employé et les positions du personnel Différentes des emplois, les positions (ou les positions du personnel) sont des rôles spécifiques que les employés peuvent assumer pendant un quart de travail (comme caissier, preneur de commande du service au volant, cuisinier à la friture, etc.) et peuvent être utilisées pour s’assurer que toutes les positions sont couvertes lors de la création d’un horaire. applique automatiquement des contraintes aux autres champs de la fenêtre (pour en savoir plus). Pour supprimer ces filtres Les boîtes déroulantes qui vous permettent de sélectionner parmi les options disponibles., cliquez sur
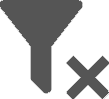 .
. -
Les Notifications concernant le quart sont affichées dans le panneau de droite.
-
-
Cliquez sur Heure de début, puis sélectionnez l'heure à laquelle vous souhaitez que le quart de travail commence.
-
Si vous souhaitez modifier la durée du quart de travail, cliquez sur Durée du quart de travail et modifiez-la au besoin.
La longueur de quart par défaut peut être gérée dans l'onglet Quart de travail dans les Paramètres.
-
 Pour ajouter un poste au quart :
Pour ajouter un poste au quart :
-
Sélectionnez le Code de poste dans la liste déroulante.
 Pour ajouter un employé au quart :
Pour ajouter un employé au quart :
-
Sélectionnez l'Employé dans la liste déroulante.
Vous pouvez affecter plusieurs employés (à condition que vous leur avez attribué le même code de poste) au quart de travail en cliquant sur
 à côté d’Employé. Un nouveau quart de travail sera automatiquement créé pour chaque employé, avec les mêmes paramètres de quart de travail.
à côté d’Employé. Un nouveau quart de travail sera automatiquement créé pour chaque employé, avec les mêmes paramètres de quart de travail.Seuls les employés activement affectés à un restaurant peuvent être à l’horaire dans le restaurant.
Le ou les restaurants auxquels un employé est affecté peuvent être gérés dans l'onglet Affectation par restaurant du fichier électronique d'employés.
 Pour ajouter des pauses au quart :
Pour ajouter des pauses au quart :
Plusieurs pauses peuvent être ajoutées au quart de travail, si nécessaire.
-
Cliquez sur
 à côté de Pause(s).
à côté de Pause(s). -
Sélectionnez le type de pause dans la liste déroulante.
Les types de pauses disponibles peuvent être gérés via l'onglet Modèle de pauses dans les Paramètres.
-
Pour programmer la pause, cliquez et maintenez-la enfoncée pendant une seconde, puis faites-la glisser vers le quart à l'heure que vous souhaitez la placer (l'heure est indiquée sous le quart lorsque vous déplacez la pause dans le quart).
-
Pour supprimer une pause du quart (pour la rendre non programmée), cliquez et maintenez-la enfoncée pendant une seconde, puis faites-la glisser vers le bas de la barre Pauses non programmées qui apparaît.
-
Répétez les étapes i à iv pour ajouter plus de pauses au quart de travail.
 Pour ajouter des positions du personnel au quart :
Pour ajouter des positions du personnel au quart :
Les positions du personnel Différentes des emplois, les positions (ou les positions du personnel) sont des rôles spécifiques que les employés peuvent assumer pendant un quart de travail (comme caissier, preneur de commande du service au volant, cuisinier à la friture, etc.) et peuvent être utilisées pour s’assurer que toutes les positions sont couvertes lors de la création d’un horaire. doivent exister pour votre restaurant avant que vous puissiez les affecter à des quarts de travail.
Cliquez ici pour savoir comment gérer les positions du personnel Différentes des emplois, les positions (ou les positions du personnel) sont des rôles spécifiques que les employés peuvent assumer pendant un quart de travail (comme caissier, preneur de commande du service au volant, cuisinier à la friture, etc.) et peuvent être utilisées pour s’assurer que toutes les positions sont couvertes lors de la création d’un horaire. pour chaque restaurant dans Horaire - Positions.
Plusieurs positions du personnel Différentes des emplois, les positions (ou les positions du personnel) sont des rôles spécifiques que les employés peuvent assumer pendant un quart de travail (comme caissier, preneur de commande du service au volant, cuisinier à la friture, etc.) et peuvent être utilisées pour s’assurer que toutes les positions sont couvertes lors de la création d’un horaire. peuvent être ajoutées à un seul quart de travail, au besoin.
-
Cliquez sur
 à côté de Position.
à côté de Position. -
Sélectionnez la position du personnel dans la liste déroulante.
Le niveau de compétence de l'employé à chaque position du personnel peut être géré dans l'onglet Niveau d'habileté de chaque fichier électronique d'employé.
Cliquez ici pour savoir comment gérer les positions du personnel Différentes des emplois, les positions (ou les positions du personnel) sont des rôles spécifiques que les employés peuvent assumer pendant un quart de travail (comme caissier, preneur de commande du service au volant, cuisinier à la friture, etc.) et peuvent être utilisées pour s’assurer que toutes les positions sont couvertes lors de la création d’un horaire. pour chaque restaurant dans Horaire - Positions.
-
Faites glisser la barre graphique d'ombre plus sombre sur le quart de travail, à l'heure (pendant le quart de travail) à laquelle vous souhaitez que l'employé commence à travailler dans la position du personnel, et à la durée souhaitée.
-
Répétez les étapes i à iii pour ajouter d'autres positions Différentes des emplois, les positions (ou les positions du personnel) sont des rôles spécifiques que les employés peuvent assumer pendant un quart de travail (comme caissier, preneur de commande du service au volant, cuisinier à la friture, etc.) et peuvent être utilisées pour s’assurer que toutes les positions sont couvertes lors de la création d’un horaire. au quart.
-
-
-
 Pour copier un quart vers d'autres jours :
Pour copier un quart vers d'autres jours :
-
Double-cliquez sur le quart de travail existant que vous souhaitez copier.
Seuls les quarts de travail attribués à un employé peuvent être copiés.
-
Cliquez sur
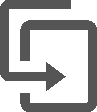 .
. -
Placez un crochet à côté de chacun des jours vers lesquels vous souhaitez copier le quart.
-
Cliquez sur le bouton Dupliquer.
-
-
-
Double-cliquez sur la barre du quart dans la grille.
-
Cliquez sur
 .
. -
Cliquez sur le bouton Oui dans la fenêtre contextuelle Une boîte avec une invite qui s'ouvre lorsque vous cliquez sur certains liens ou boutons dans CLEARVIEW. de la demande de confirmation.
OU
-
Cliquez sur la barre de quart dans la grille et maintenez-la enfoncée jusqu'à ce que l'icône de poubelle apparaisse, puis faites-la glisser vers la poubelle.
-
-
 Pour publier l’horaire édité :
Pour publier l’horaire édité :
-
Publier n’est disponible que pour les restaurants utilisant TimeShark.
-
Cliquez sur le bouton Publier* pour envoyer l'horaire aux employés.
Publier envoie à chaque employé son horaire pour toute la semaine sur TimeShark, et applique toutes les restrictions définies dans les contrôles TimeShark (comme bloquer les nouvelles demandes de congés pour les semaines qui ont été publiées).
-
Cochez la case à côté de toute autre semaine (le cas échéant) que vous souhaitez également publier.
Un maximum de trois semaines peut être publié à la fois.
-
Cliquez sur le bouton Confirmer.
-
Vérifiez les notifications affichées et répondez-y si nécessaire.
Les notifications en bleu (information) et en jaune (avertissement) fournissent un aperçu des problèmes possibles avec l’horaire, mais ne vous empêcheront pas de publier. D'autre part, les notifications en orange (critiques) doivent être traitées, car elles empêchent CLEARVIEW de publier l’horaire.
-
Cliquez sur le bouton Publier.
-
Cliquez sur le bouton Fermer.
-
-
 Pour imprimer l'horaire modifié :
Pour imprimer l'horaire modifié :
-
S'il y a un cercle rouge sur l'icône des notifications (
 ) dans le coin supérieur droit de la page, cliquez dessus pour afficher les notifications.
) dans le coin supérieur droit de la page, cliquez dessus pour afficher les notifications.-
Vérifiez les notifications affichées et répondez-y si nécessaire.
Les notifications en bleu (information) et en jaune (avertissement) donnent un aperçu des problèmes possibles avec l’horaire, tandis que nous recommandons de s'assurer que toutes les notifications en orange (critiques) sont traitées.
-
-
Cliquez sur
 dans le coin supérieur gauche de la page.
dans le coin supérieur gauche de la page. -
Cliquez sur le bouton Imprimer.
-
Dans la fenêtre Horaire :
-
Sélectionnez la façon dont vous souhaitez que l'horaire soit trié dans la liste déroulante Trier par :
-
Cochez chaque détail que vous souhaitez inclure dans l'impression :
-
Heures total comprendra le total des heures prévues pour chaque employé pour la semaine dans une colonne intitulée Total.
-
Poste principal inclura le travail principal de l'employé sous forme de colonne.
-
Les Employés non cédulés incluront les employés qui n'ont pas été programmés pour les heures de la semaine dans l'impression.
-
Les Code de poste dans le quart comprendront les initiales du code de poste attribué à chaque quart de travail.
-
Les Demandes de jour de congé indiqueront les jours que les employés ont demandés dans des cases grises.
-
JCD indique que la demande de congé a été approuvée.
-
? JCD ? indique que la demande de congé n'a pas encore été approuvée.
-
-
Afficher l'heure de congé de la demande comprendra la période de congé demandée dans les demandes de jour de congé.
-
Les Quarts de travail à d'autres magasins comprendront des quarts de travail que les employés sont programmés à un autre restaurant, dans l'impression. Quarts de travail à d'autres magasins sont indiqués par un arrière-plan rayé.
-
-
Cliquez sur
 et suivez les instructions de l'imprimante.
et suivez les instructions de l'imprimante.
-
-
Cliquez sur
 .
.
-
SUPPRIMER OU EFFACER UN HORAIRE
-
Ouvrez la page Horaire – Nouveau.
-
Sélectionnez le restaurant dans la liste déroulante en haut de la page.
-
Sélectionnez Jour si vous voulez créer l'horaire pour une journée seulement, ou Semaine si vous voulez créer l'horaire pour une semaine.
-
Cliquez sur la date ou la semaine se terminant en haut de la page, puis sélectionnez le jour ou la semaine pour lequel vous souhaitez supprimer l'horaire.
-
Cliquez sur
 dans le coin supérieur gauche de la page.
dans le coin supérieur gauche de la page. -
Cliquez sur le bouton Supprimer tous les quarts.
Paramètres associés
-
Code de poste contrôle les différentes tâches effectuées dans votre organisation.
-
Horaire - Heures d'ouverture
-
Horaire - Quart périodique
-
Horaire - Méthode contrôle la méthode utilisée pour déterminer le nombre d'employés requis par période.
-
Horaire - Rapport contrôle le
*section ou champ optionnel qui peut ou non être visible en fonction des paramètres sélectionnés, si le fournisseur est intégré ou non, etc.

