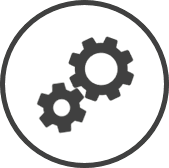Les paramètres de liste des vérifications vous permettent d'activer ou de désactiver des articles de liste des vérifications, et même de créer et de modifier des listes des vérifications personnalisées en fonction de vos besoins opérationnels.
Pour accéder aux paramètres Liste des vérifications :
-
Cliquez sur
 dans la barre de liens rapides Situé dans le coin supérieur droit d'une page, cela contient des icônes qui vous permettent d'accéder rapidement aux pages importantes. de n'importe quelle page.
dans la barre de liens rapides Situé dans le coin supérieur droit d'une page, cela contient des icônes qui vous permettent d'accéder rapidement aux pages importantes. de n'importe quelle page. -
Dans la fenêtre Paramètres :
Les paramètres associés à une page s'affichent automatiquement dans la boîte Liste. Si le paramètre auquel vous souhaitez accéder se trouve dans la boîte Liste, vous pouvez sauter l'étape a.
-
Sélectionnez Global dans la liste déroulante Filtre.
-
Cliquez sur Liste des vérifications dans la boîte Liste du volet de gauche.
-
Les informations suivantes sont affichées dans l'onglet Liste de vérification par défaut Clearview :
-
Description : Le nom de la page CLEARVIEW incluse dans la liste des vérifications.
-
État : Actif indique que la tâche est actuellement incluse dans la Liste de vérification par défaut Clearview, tandis que Inactif indique qu'elle ne l'est pas.
-
Fréquence : Les jours de la semaine pendant lesquels la tâche doit être effectuée.
Les informations suivantes sont affichées dans l'onglet Liste des vérifications personnalisées :
-
Description : Le nom de la liste de vérification Affiche une liste détaillée des modifications apportées. personnalisée.
-
État : Actif indique que la liste de vérification Affiche une liste détaillée des modifications apportées. est actuellement incluse dans la Liste de vérification personnalisée, tandis que Inactif indique qu'elle ne l'est pas.
-
Fréquence : Les jours de la semaine pendant lesquels la liste de vérification Affiche une liste détaillée des modifications apportées. sera incluse dans la Liste de vérification personnalisée sur la page Entrées quotidiennes > Liste des vérifications.
 Activer ou désactiver une tâche dans la liste de vérification de Défaut Clearview
Activer ou désactiver une tâche dans la liste de vérification de Défaut Clearview
-
Accédez aux paramètres de la Liste des vérifications.
-
Cliquez sur le nom de la tâche que vous souhaitez activer ou désactiver.
-
Dans la fenêtre Mise à jour de la liste des vérifications :
-
Sélectionnez Actif ou Inactif dans la liste déroulante État, pour activer ou désactiver la tâche, respectivement.
-
Cliquez sur le bouton Mettre à jour.
-
 Créer une nouvelle liste des vérifications
Créer une nouvelle liste des vérifications
Si une liste des vérifications similaire à celle que vous souhaitez créer existe déjà, vous pouvez accélérer le processus en copiant la liste des vérifications existante.
-
Accédez aux paramètres de la Liste des vérifications.
-
Cliquez sur l'onglet Liste de vérification personnalisée.
-
Cliquez sur le bouton Créer.
-
Dans la fenêtre Créer une liste des vérifications :
-
Dans l'onglet Détails de base :
-
Saisissez un nom pour la liste des vérifications dans Veuillez entrer le nom de votre liste de vérification.
-
Réglez l'État sur Actif si la liste des vérifications sera utilisée immédiatement ou Inactif si la liste des vérifications ne sera pas utilisée actuellement.
-
Cliquez sur le bouton Suivant (Sauvegarder).
-
-
Dans l'onglet Options de fréquence :
-
Sélectionnez les jours où les tâches de la liste des vérifications doivent être terminées en cochant les cases à côté d'elles.
Les jours où une tâche individuelle dans la liste des vérifications doit être terminée peuvent être modifiés dans l'onglet Options d'article si nécessaire.
-
Cliquez sur le bouton Suivant (Sauvegarder).
-
-
Dans l'onglet Options de restaurant :
-
Sélectionnez Oui si vous souhaitez que les restaurants puissent supprimer des tâches de cette liste des vérifications qui ne sont pas marquées comme obligatoires, ou Non si vous souhaitez que toutes les tâches apparaissent dans la liste des vérifications pour les restaurants sélectionnés.
Les tâches peuvent être marquées comme Obligatoire dans l'onglet Options d'article.
-
Cochez la case Utilisé? pour chacun des restaurants que la liste des vérifications s'appliquera et supprimez le crochet pour les restaurants qu'elle ne s'appliquera pas.
Cochez la case Sélectionner tout si vous souhaitez que tous les restaurants utilisent la liste des vérifications.
-
Cliquez sur le bouton Suivant (Sauvegarder).
-
-
Dans l'onglet Options d’articles :
-
Saisissez un numéro dans la Séquence (ce numéro détermine l'ordre dans lequel les tâches apparaîtront dans la liste des vérifications).
-
Saisissez un nom pour la tâche dans Nom de l'article.
-
Saisissez des détails sur la tâche dans Instructions/commentaires sur l’article.
-
Choisissez le Type de champ qui devra être rempli pour indiquer que la tâche est terminée :
Tous les types d'options, à l'exception du Texte, peuvent avoir des conditions définies pour signaler les problèmes (facultatif) et demander plus d'informations à l'étape e et f.
-
Texte : Un champ vide sera fourni où les employés peuvent entrer l'état. Cette option convient mieux lorsque les informations requises ne peuvent pas être définies comme un ensemble fini d'options.
-
Sélecteur Oui/Non : Les options Oui et Non seront fournies aux employés à choisir. Utilisez cette option si vous souhaitez que l'employé indique simplement si la tâche a été effectuée ou non.
-
Nombre : Un champ vide sera fourni dans lequel les employés ne peuvent entrer que des chiffres. Sélectionnez cette option si la tâche implique des nombres (par exemple, la température du four a été réglée, le nombre de fois que la salle de bain a été inspectée pendant le quart de travail, etc.) et si vous souhaitez que les employés entrent le chiffre exact.
-
Liste déroulante : Les employés pourront choisir parmi les options fournies dans la liste déroulante. Utilisez ceci si vous disposez d'un ensemble d'options clairement définies parmi lesquelles les employés peuvent choisir.
-
-
Cliquez sur le bouton Modifier* dans Options pour définir les problèmes que vous souhaitez signaler lorsque la liste des vérifications est remplie, et pour saisir des options dans le cas de la Liste déroulante.
 Dans le cas du sélecteur Oui/Non :
Dans le cas du sélecteur Oui/Non :
Dans la fenêtre Type d'article - Sélecteur Oui/Non :
-
Pour signaler les problèmes, cliquez sur Oui à côté de Voulez-vous signaler des problèmes. Sélectionnez Non si vous ne voulez rien signaler.
Si vous sélectionnez Oui, le champ Détails des problèmes pour la tâche dans la liste des vérifications sera obligatoire si l'option marquée est sélectionnée, et l'employé devra donc fournir plus d'informations.
-
Si vous avez sélectionné Oui à l'étape i, sélectionnez l'option, dans la liste déroulante Signaler si la valeur est de*, vous souhaitez que le problème soit signalé.
-
Cliquez sur le bouton Sauvegarder.
Dans la fenêtre Type d'article - Nombre :
-
Pour signaler les problèmes, cliquez sur Oui à côté de Voulez-vous signaler des problèmes. Sélectionnez Non si vous ne voulez rien signaler.
Si vous sélectionnez Oui, le champ Détails des problèmes pour la tâche dans la liste des vérifications sera obligatoire si l'option marquée est sélectionnée, et l'employé devra donc fournir plus d'informations.
-
Si vous avez sélectionné Oui à l'étape i, sélectionnez ce que vous souhaitez signaler dans la liste déroulante Signaler si la valeur est de* et saisissez les détails de la même chose.
-
Cliquez sur le bouton Sauvegarder.
 Dans le cas du Liste déroulante :
Dans le cas du Liste déroulante :
Dans la fenêtre Type d'article - Liste déroulante :
-
Saisissez un numéro dans la Séquence (ce numéro détermine l'ordre dans lequel les options apparaîtront dans la liste déroulante).
Les numéros de séquence peuvent être répétés. Si vous répétez un numéro de séquence, les tâches avec les mêmes numéros de séquence seront classées par ordre alphabétique.
-
Saisissez un nom pour l'option d'achèvement de la tâche dans Valeur.
-
Si vous souhaitez que l'option soit marquée comme un problème, cochez la case dans Signaler comme problème.
-
Cliquez sur le bouton Ajouter.
-
Répétez les étapes i à iv pour ajouter plus d'options.
-
Cliquez une fois sur le bouton Sauvegarder jusqu'à ce que toutes les options soient ajoutées.
-
-
Si vous avez ajouté des drapeaux à l'étape e, ils s'afficheront dans Signaler comme un problème lorsque.
-
Récurrence de l'article est automatiquement remplie avec les jours définis dans l'onglet Options de fréquence. Pour personnaliser les jours où la tâche s'affichera dans la liste des vérifications, cliquez sur le bouton Modifier.
-
Dans la fenêtre Récurrence de l'article :
-
Sélectionnez les jours où la tâche doit être terminée en cochant les cases à côté.
-
Cliquez sur le bouton Sauvegarder.
-
-
-
Cochez la case Obligatoire si vous souhaitez marquer la tâche comme obligatoire La colonne Statut d'observation doit obligatoirement être remplie/sélectionnée pour la tâche lors de la mise à jour de la liste de vérification.
Toute tâche marquée comme obligatoire sera obligatoire pour tous les restaurants sélectionnés dans l'onglet Options de restaurant. Vous ne pourrez pas modifier les restaurants sélectionnés à l'étape i, et les utilisateurs ayant accès aux paramètres de Liste des vérifications ne pourront pas retirer la tâche de la liste des vérifications pour leur restaurant.
-
Si vous souhaitez que la tâche s'affiche dans la liste des vérifications pour certains restaurants seulement et non pour tous les restaurants sélectionnés dans l'onglet Options de restaurant :
-
Cliquez sur le bouton Modifier* dans la colonne Modifier le restaurant.
Le bouton Modifier est disponible si le contrôle dans l'onglet Options de restaurant est réglé sur Oui et si le contrôle Obligatoire pour la tâche dans l'onglet Options d'article ne contient pas de crochet.
-
Cochez la case des restaurants auxquels vous ne souhaitez pas attribuer la tâche dans la fenêtre Article - sélectionner restaurants.
-
Cliquez sur le bouton Sauvegarder.
-
-
Cliquez sur le bouton Ajouter sous l'action.
-
Répétez les étapes a à j pour ajouter des tâches supplémentaires à la liste des vérifications.
-
-
Cliquez sur le bouton Terminer (Sauvegarder).
-
 Copier une liste des vérifications personnalisées
Copier une liste des vérifications personnalisées
-
Accédez aux paramètres de la Liste des vérifications.
-
Cliquez sur l'onglet Liste de vérification personnalisée.
-
Cliquez sur le nom de la liste des vérifications que vous souhaitez copier.
-
Dans la fenêtre Mettre à jour liste des vérifications :
-
Sélectionnez Copier dans la liste déroulante Options du liste des vérifications dans le coin supérieur droit de la page.
-
Cliquez sur le bouton OK dans la fenêtre contextuelle Une boîte avec une invite qui s'ouvre lorsque vous cliquez sur certains liens ou boutons dans CLEARVIEW. de demande de confirmation.
-
-
Dans la fenêtre Mettre à jour COPIER - Liste des vérifications :
-
Dans l'onglet Détails de base :
Modifiez le nom de la liste des vérifications dans Veuillez entrer le nom de votre liste de vérification.
Réglez l'État sur Actif si la liste des vérifications sera utilisée immédiatement ou Inactif si la liste des vérifications ne sera pas utilisée actuellement.
Cliquez sur le bouton Suivant (Sauvegarder).
-
Dans l'onglet Options de fréquence :
-
Sélectionnez les jours où les tâches de la liste des vérifications doivent être terminées en cochant les cases à côté d'elles.
Les jours où une tâche individuelle dans la liste des vérifications doit être terminée peuvent être modifiés dans l'onglet Options d'article si nécessaire.
-
Cliquez sur le bouton Suivant (Sauvegarder).
-
-
Dans l'onglet Options de restaurant :
-
Sélectionnez Oui si vous souhaitez que les restaurants puissent supprimer des tâches de cette liste des vérifications qui ne sont pas marquées comme obligatoires, ou Non si vous souhaitez que toutes les tâches apparaissent dans la liste des vérifications pour les restaurants sélectionnés.
Les tâches peuvent être marquées comme Obligatoire dans l'onglet Options d'article.
-
Cochez la case Utilisé? pour chacun des restaurants que la liste des vérifications s'appliquera et supprimez le crochet pour les restaurants qu'elle ne s'appliquera pas.
Cochez la case Sélectionner tout si vous souhaitez que tous les restaurants utilisent la liste des vérifications.
-
Cliquez sur le bouton Suivant (Sauvegarder).
-
-
Dans l'onglet Options d‘articles :
Pour ajouter une tâche :
Saisissez un numéro dans la Séquence (ce numéro détermine l'ordre dans lequel les tâches apparaîtront dans la liste des vérifications).
Saisissez un nom pour la tâche dans Nom de l'article.
Saisissez des détails sur la tâche dans Instructions/commentaires sur l’article.
Choisissez le Type de champ qui devra être rempli pour indiquer que la tâche est terminée :
Tous les types d'options, à l'exception du Texte, peuvent avoir des conditions définies pour signaler les problèmes (facultatif) et demander plus d'informations à l'étape e et f.
Texte : Un champ vide sera fourni où les employés peuvent entrer l'état. Cette option convient mieux lorsque les informations requises ne peuvent pas être définies comme un ensemble fini d'options.
Sélecteur Oui/Non : Les options Oui et Non seront fournies aux employés à choisir. Utilisez cette option si vous souhaitez que l'employé indique simplement si la tâche a été effectuée ou non.
Nombre : Un champ vide sera fourni dans lequel les employés ne peuvent entrer que des chiffres. Sélectionnez cette option si la tâche implique des nombres (par exemple, la température du four a été réglée, le nombre de fois que la salle de bain a été inspectée pendant le quart de travail, etc.) et si vous souhaitez que les employés entrent le chiffre exact.
Liste déroulante : Les employés pourront choisir parmi les options fournies dans la liste déroulante. Utilisez ceci si vous disposez d'un ensemble d'options clairement définies parmi lesquelles les employés peuvent choisir.
Cliquez sur le bouton Modifier* dans Options pour définir les problèmes que vous souhaitez signaler lorsque la liste des vérifications est remplie, et pour saisir des options dans le cas de la Liste déroulante.
 Dans le cas du sélecteur Oui/Non :
Dans le cas du sélecteur Oui/Non : Dans la fenêtre Type d'article - Sélecteur Oui/Non :
Pour signaler les problèmes, cliquez sur Oui à côté de Voulez-vous signaler des problèmes. Sélectionnez Non si vous ne voulez rien signaler.
Si vous sélectionnez Oui, le champ Détails des problèmes pour la tâche dans la liste des vérifications sera obligatoire si l'option marquée est sélectionnée, et l'employé devra donc fournir plus d'informations.
Si vous avez sélectionné Oui à l'étape i, sélectionnez l'option, dans la liste déroulante Signaler si la valeur est de*, vous souhaitez que le problème soit signalé.
Cliquez sur le bouton Sauvegarder.
Dans la fenêtre Type d'article - Nombre :
Pour signaler les problèmes, cliquez sur Oui à côté de Voulez-vous signaler des problèmes. Sélectionnez Non si vous ne voulez rien signaler.
Si vous sélectionnez Oui, le champ Détails des problèmes pour la tâche dans la liste des vérifications sera obligatoire si l'option marquée est sélectionnée, et l'employé devra donc fournir plus d'informations.
Si vous avez sélectionné Oui à l'étape i, sélectionnez ce que vous souhaitez signaler dans la liste déroulante Signaler si la valeur est de* et saisissez les détails de la même chose.
Cliquez sur le bouton Sauvegarder.
 Dans le cas du Liste déroulante :
Dans le cas du Liste déroulante : Dans la fenêtre Type d'article - Liste déroulante :
Saisissez un numéro dans la Séquence (ce numéro détermine l'ordre dans lequel les options apparaîtront dans la liste déroulante).
Les numéros de séquence peuvent être répétés. Si vous répétez un numéro de séquence, les tâches avec les mêmes numéros de séquence seront classées par ordre alphabétique.
Saisissez un nom pour l'option d'achèvement de la tâche dans Valeur.
Si vous souhaitez que l'option soit marquée comme un problème, cochez la case dans Signaler comme problème.
Cliquez sur le bouton Ajouter.
Répétez les étapes i à iv pour ajouter plus d'options.
Cliquez une fois sur le bouton Sauvegarder jusqu'à ce que toutes les options soient ajoutées.
Si vous avez ajouté des drapeaux à l'étape e, ils s'afficheront dans Signaler comme un problème lorsque.
Récurrence de l'article est automatiquement remplie avec les jours définis dans l'onglet Options de fréquence. Pour personnaliser les jours où la tâche s'affichera dans la liste des vérifications, cliquez sur le bouton Modifier.
Dans la fenêtre Récurrence de l'article :
Sélectionnez les jours où la tâche doit être terminée en cochant les cases à côté.
Cliquez sur le bouton Sauvegarder.
Cochez la case Obligatoire si vous souhaitez marquer la tâche comme obligatoire La colonne Statut d'observation doit obligatoirement être remplie/sélectionnée pour la tâche lors de la mise à jour de la liste de vérification.
Toute tâche marquée comme obligatoire sera obligatoire pour tous les restaurants sélectionnés dans l'onglet Options de restaurant. Vous ne pourrez pas modifier les restaurants sélectionnés à l'étape i, et les utilisateurs ayant accès aux paramètres de Liste des vérifications ne pourront pas retirer la tâche de la liste des vérifications pour leur restaurant.
Si vous souhaitez que la tâche s'affiche dans la liste des vérifications pour certains restaurants seulement et non pour tous les restaurants sélectionnés dans l'onglet Options de restaurant :
Cliquez sur le bouton Modifier* dans la colonne Modifier le restaurant.
Le bouton Modifier est disponible si le contrôle dans l'onglet Options de restaurant est réglé sur Oui et si le contrôle Obligatoire pour la tâche dans l'onglet Options d'article ne contient pas de crochet.
Cochez la case des restaurants auxquels vous ne souhaitez pas attribuer la tâche dans la fenêtre Article - sélectionner restaurants.
Cliquez sur le bouton Sauvegarder.
Cliquez sur le bouton Ajouter sous l'action.
Répétez les étapes a à j pour ajouter des tâches supplémentaires à la liste des vérifications.
Pour modifier une tâche :
Cliquez sur le cercle dans la colonne Sélectionner de la tâche que vous souhaitez modifier.
Modifiez les paramètres du tableau ci-dessus, au besoin.
Cliquez sur le bouton Mettre à jour dans la colonne Mesure.
Pour supprimer une tâche :
Cliquez sur le cercle dans la colonne Sélectionner de la tâche que vous souhaitez supprimer.
Cliquez sur le bouton Supprimer dans la colonne Mesure du tableau ci-dessus.
Cliquez sur le bouton OK dans la fenêtre contextuelle Une boîte avec une invite qui s'ouvre lorsque vous cliquez sur certains liens ou boutons dans CLEARVIEW..
-
Cliquez sur le bouton Terminer (Sauvegarder).
-
 Ajouter une tâche à une liste de vérification personnalisée
Ajouter une tâche à une liste de vérification personnalisée
-
Accédez aux paramètres de la Liste des vérifications.
-
Cliquez sur l'onglet Liste de vérification personnalisée.
-
Cliquez sur le nom de la liste des vérifications à laquelle vous souhaitez ajouter une tâche.
-
Cliquez sur l'onglet Options d‘articles dans la fenêtre Mettre à jour la liste des vérifications :
-
Saisissez un numéro dans la Séquence (ce numéro détermine l'ordre dans lequel les tâches apparaîtront dans la liste des vérifications).
-
Saisissez un nom pour la tâche dans Nom de l'article.
-
Saisissez des détails sur la tâche dans Instructions/commentaires sur l’article.
-
Choisissez le Type de champ qui devra être rempli pour indiquer que la tâche est terminée :
Tous les types d'options, à l'exception du Texte, peuvent avoir des conditions définies pour signaler les problèmes (facultatif) et demander plus d'informations à l'étape e et f.
-
Texte : Un champ vide sera fourni où les employés peuvent entrer l'état. Cette option convient mieux lorsque les informations requises ne peuvent pas être définies comme un ensemble fini d'options.
-
Sélecteur Oui/Non : Les options Oui et Non seront fournies aux employés à choisir. Utilisez cette option si vous souhaitez que l'employé indique simplement si la tâche a été effectuée ou non.
-
Nombre : Un champ vide sera fourni dans lequel les employés ne peuvent entrer que des chiffres. Sélectionnez cette option si la tâche implique des nombres (par exemple, la température du four a été réglée, le nombre de fois que la salle de bain a été inspectée pendant le quart de travail, etc.) et si vous souhaitez que les employés entrent le chiffre exact.
-
Liste déroulante : Les employés pourront choisir parmi les options fournies dans la liste déroulante. Utilisez ceci si vous disposez d'un ensemble d'options clairement définies parmi lesquelles les employés peuvent choisir.
-
-
Cliquez sur le bouton Modifier* dans Options pour définir les problèmes que vous souhaitez signaler lorsque la liste des vérifications est remplie, et pour saisir des options dans le cas de la Liste déroulante.
 Dans le cas du sélecteur Oui/Non :
Dans le cas du sélecteur Oui/Non :
Dans la fenêtre Type d'article - Sélecteur Oui/Non :
-
Pour signaler les problèmes, cliquez sur Oui à côté de Voulez-vous signaler des problèmes. Sélectionnez Non si vous ne voulez rien signaler.
Si vous sélectionnez Oui, le champ Détails des problèmes pour la tâche dans la liste des vérifications sera obligatoire si l'option marquée est sélectionnée, et l'employé devra donc fournir plus d'informations.
-
Si vous avez sélectionné Oui à l'étape i, sélectionnez l'option, dans la liste déroulante Signaler si la valeur est de*, vous souhaitez que le problème soit signalé.
-
Cliquez sur le bouton Sauvegarder.
Dans la fenêtre Type d'article - Nombre :
-
Pour signaler les problèmes, cliquez sur Oui à côté de Voulez-vous signaler des problèmes. Sélectionnez Non si vous ne voulez rien signaler.
Si vous sélectionnez Oui, le champ Détails des problèmes pour la tâche dans la liste des vérifications sera obligatoire si l'option marquée est sélectionnée, et l'employé devra donc fournir plus d'informations.
-
Si vous avez sélectionné Oui à l'étape i, sélectionnez ce que vous souhaitez signaler dans la liste déroulante Signaler si la valeur est de* et saisissez les détails de la même chose.
-
Cliquez sur le bouton Sauvegarder.
 Dans le cas du Liste déroulante :
Dans le cas du Liste déroulante :
Dans la fenêtre Type d'article - Liste déroulante :
-
Saisissez un numéro dans la Séquence (ce numéro détermine l'ordre dans lequel les options apparaîtront dans la liste déroulante).
Les numéros de séquence peuvent être répétés. Si vous répétez un numéro de séquence, les tâches avec les mêmes numéros de séquence seront classées par ordre alphabétique.
-
Saisissez un nom pour l'option d'achèvement de la tâche dans Valeur.
-
Si vous souhaitez que l'option soit marquée comme un problème, cochez la case dans Signaler comme problème.
-
Cliquez sur le bouton Ajouter.
-
Répétez les étapes i à iv pour ajouter plus d'options.
-
Cliquez une fois sur le bouton Sauvegarder jusqu'à ce que toutes les options soient ajoutées.
-
-
Si vous avez ajouté des drapeaux à l'étape e, ils s'afficheront dans Signaler comme un problème lorsque.
-
Récurrence de l'article est automatiquement remplie avec les jours définis dans l'onglet Options de fréquence. Pour personnaliser les jours où la tâche s'affichera dans la liste des vérifications, cliquez sur le bouton Modifier.
-
Dans la fenêtre Récurrence de l'article :
-
Sélectionnez les jours où la tâche doit être terminée en cochant les cases à côté.
-
Cliquez sur le bouton Sauvegarder.
-
-
-
Cochez la case Obligatoire si vous souhaitez marquer la tâche comme obligatoire La colonne Statut d'observation doit obligatoirement être remplie/sélectionnée pour la tâche lors de la mise à jour de la liste de vérification.
Toute tâche marquée comme obligatoire sera obligatoire pour tous les restaurants sélectionnés dans l'onglet Options de restaurant. Vous ne pourrez pas modifier les restaurants sélectionnés à l'étape i, et les utilisateurs ayant accès aux paramètres de Liste des vérifications ne pourront pas retirer la tâche de la liste des vérifications pour leur restaurant.
-
Si vous souhaitez que la tâche s'affiche dans la liste des vérifications pour certains restaurants seulement et non pour tous les restaurants sélectionnés dans l'onglet Options de restaurant :
-
Cliquez sur le bouton Modifier* dans la colonne Modifier le restaurant.
Le bouton Modifier est disponible si le contrôle dans l'onglet Options de restaurant est réglé sur Oui et si le contrôle Obligatoire pour la tâche dans l'onglet Options d'article ne contient pas de crochet.
-
Cochez la case des restaurants auxquels vous ne souhaitez pas attribuer la tâche dans la fenêtre Article - sélectionner restaurants.
-
Cliquez sur le bouton Sauvegarder.
-
-
Cliquez sur le bouton Ajouter sous l'action.
-
Répétez les étapes a à j pour ajouter des tâches supplémentaires à la liste des vérifications.
-
-
Cliquez sur le bouton Terminer (Sauvegarder).
 Modifier une liste de vérification personnalisée
Modifier une liste de vérification personnalisée
-
Accédez aux paramètres de la Liste des vérifications.
-
Cliquez sur l'onglet Liste de vérification personnalisée.
-
Cliquez sur le nom de la liste des vérifications que vous souhaitez modifier.
-
Dans la fenêtre Mettre à jour liste des vérifications :
-
Modifiez les contrôles dans l'onglet Détails de base, au besoin.
-
Cliquez sur le bouton Suivant (Sauvegarder).
-
Modifiez les contrôles dans l'onglet Options de fréquence, au besoin.
-
Cliquez sur le bouton Suivant (Sauvegarder).
-
Modifiez les contrôles dans l'onglet Options de restaurant, au besoin.
-
Cliquez sur le bouton Suivant (Sauvegarder).
-
Modifiez les contrôles dans l'onglet Options d 'article, au besoin.
-
Cliquez sur le bouton Terminer (Sauvegarder).
-
 Modifier une tâche dans une liste des vérifications personnalisées
Modifier une tâche dans une liste des vérifications personnalisées
-
Accédez aux paramètres de la Liste des vérifications.
-
Cliquez sur l'onglet Liste de vérification personnalisée.
-
Cliquez sur le nom de la liste des vérifications à laquelle vous souhaitez ajouter la tâche.
-
Dans la fenêtre Mettre à jour liste des vérifications :
-
Cliquez sur l'onglet Options d'article.
-
Cliquez sur le cercle dans la colonne Sélectionner de la tâche que vous souhaitez modifier.
-
Modifiez les paramètres du tableau ci-dessus, au besoin.
-
Cliquez sur le bouton Mettre à jour dans la colonne Mesure.
-
Cliquez sur le bouton Terminer (Sauvegarder).
-
 Supprimer une liste de vérification personnalisée
Supprimer une liste de vérification personnalisée
-
Accédez aux paramètres de la Liste des vérifications.
-
Cliquez sur l'onglet Liste de vérification personnalisée.
-
Cliquez sur le nom de la liste des vérifications que vous souhaitez supprimer.
-
Dans la fenêtre Mettre à jour liste des vérifications :
-
Sélectionnez Supprimer dans la liste déroulante Options du liste des vérifications dans le coin supérieur droit de la page.
-
Cliquez sur le bouton OK dans la fenêtre contextuelle Une boîte avec une invite qui s'ouvre lorsque vous cliquez sur certains liens ou boutons dans CLEARVIEW. du message d'avertissement.
-
Seules les listes des vérifications qui n'ont pas été utilisées peuvent être supprimées.
 Supprimer une tâche dans une liste des vérifications personnalisées
Supprimer une tâche dans une liste des vérifications personnalisées
Accédez aux paramètres de la Liste des vérifications.
Cliquez sur l'onglet Liste de vérification personnalisée.
Cliquez sur le nom de la liste des vérifications dans laquelle la tâche que vous souhaitez supprimer est.
Dans la fenêtre Mettre à jour liste des vérifications :
Cliquez sur l'onglet Options d'article.
Cliquez sur le cercle dans la colonne Sélectionner de la tâche que vous souhaitez supprimer.
Cliquez sur le bouton Supprimer dans la colonne Mesure du tableau ci-dessus.
Cliquez sur le bouton OK dans la fenêtre contextuelle Une boîte avec une invite qui s'ouvre lorsque vous cliquez sur certains liens ou boutons dans CLEARVIEW..
Cliquez sur le bouton Terminer (Sauvegarder).
Les tâches supprimées ne seront supprimées que des instances futures de la liste de vérification Affiche une liste détaillée des modifications apportées.. Les listes des vérifications précédentes continueront d'afficher la tâche ainsi que l'état.
Pages CLEARVIEW connexes
*section ou champ optionnel qui peut ou non être visible en fonction des paramètres sélectionnés, si le fournisseur est intégré ou non, etc.