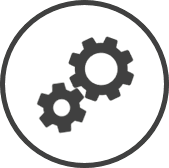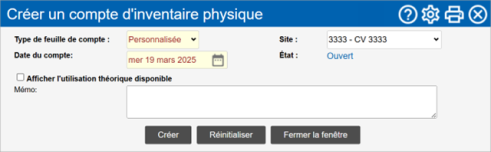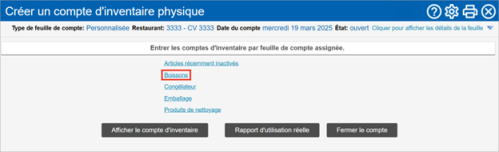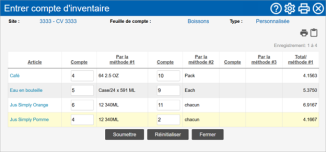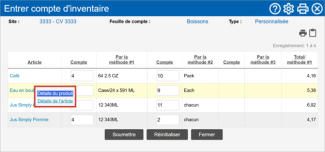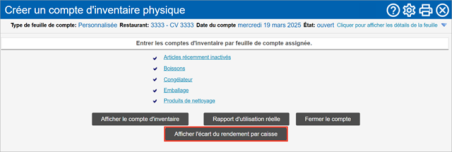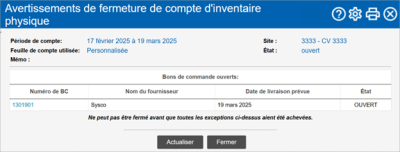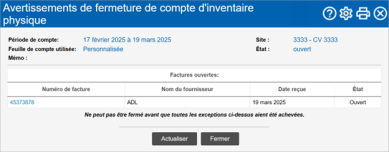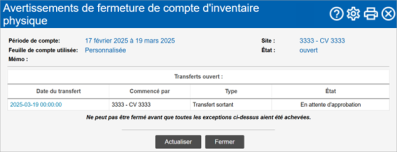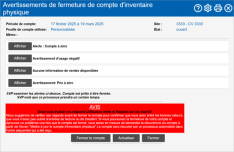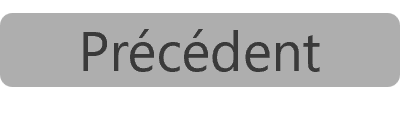Créer & Entrer les comptes
Un compte physique est le processus de vérification Affiche une liste détaillée des modifications apportées. de la quantité réelle de stock disponible, essentiel pour maintenir l'efficacité de vos opérations. La réalisation d'inventaires physiques réguliers, idéalement une fois par semaine, permet de déterminer l'utilisation des stocks en temps réel et de s'assurer que toute écart est identifié et corrigé.
Des inventaires précis et fiables permettent aux entreprises de prendre des décisions informées sur le réapprovisionnement des stocks, d'éviter le sur- ou le sous-stockage, de réduire les pertes et d'améliorer la profitabilité globale. En enregistrant et en comparant les inventaires réels aux inventaires théoriques (basés sur des données antérieures telles que les achats et les ventes), vous pouvez mieux gérer vos ressources et améliorer la précision financière.
Pour créer un inventaire personnalisé
POUR CRÉER UN INVENTAIRE COMPLET :
-
Ouvrez la page Créer un compte d'inventaire physique.
-
Sélectionnez Personnalisée ou Maître dans la liste déroulante Type de feuille de compte.
-
Sélectionnez le Restaurant dans la liste déroulante.
-
Sélectionnez la date à laquelle l'inventaire a été effectué dans la ou les listes déroulantes Date du compte.
-
Si vous souhaitez voir le solde d'inventaire attendu en fonction du dernier compte entré, des achats récents et des ventes, cochez la case Afficher l'utilisation théorique disponible*.
Cliquez ici pour savoir comment modifier la commande Afficher quantité théorique en stock dans les Rapports d'inventaire.
-
Saisissez des commentaires dans la section Mémo si nécessaire.
-
Cliquez sur le bouton Créer.
-
Cliquez sur le bouton OK dans la fenêtre contextuelle Une boîte avec une invite qui s'ouvre lorsque vous cliquez sur certains liens ou boutons dans CLEARVIEW. de confirmation.
-
Cliquez sur le nom de la feuille pour laquelle vous souhaitez remplir les comptes.
-
Dans la fenêtre Entrer compte d’inventaire :
-
Utilisez le filtre Les boîtes déroulantes qui vous permettent de sélectionner parmi les options disponibles. Sous-catégorie*, si nécessaire.
-
Saisissez les comptes dans les colonnes Compte pour chaque Article* ou Description du produit*.
-
Par méthode #1, #2 et #3 sont les tailles d'emballage dans lesquelles l'article est stocké, avec Par méthode #1 étant la plus grande unité (par exemple, une caisse La caisse ou le compteur auquel une transaction est enregistrée. de tomates), Par méthode #3 étant la plus petite unité (par exemple, chaque tomate) et Par méthode #2 étant toutes les unités qui peuvent être entre (pour illustrer, si la caisse La caisse ou le compteur auquel une transaction est enregistrée. de tomates contient 24 boîtes, la boîte serait Par méthode #2 pour les tomates). Cela vous permet de comptabiliser les stocks facilement et avec précision.
Cliquez sur l'article ou la description du produit pour accéder à des détails supplémentaires, notamment
-
Détails du produit : renvoie vers la page Mettre à jour l’information du produit.
-
Détails de l’article : renvoie vers la page Informations - Articles d’inventaire.
Si la première colonne est étiquetée Description du produit, les comptes pour chaque produit du fournisseur Un article d'inventaire dans une taille d'emballage disponible auprès d'un fournisseur particulier. (si un article d'inventaire a plus d'un produit du fournisseur Un article d'inventaire dans une taille d'emballage disponible auprès d'un fournisseur particulier.) doivent être saisis séparément.
Cliquez ici pour savoir comment modifier la Méthode de saisie de compte dans les Rapports d'inventaire.
-
-
-
Cliquez sur le bouton Soumettre.
-
Cliquez sur le bouton OK dans la fenêtre contextuelle Une boîte avec une invite qui s'ouvre lorsque vous cliquez sur certains liens ou boutons dans CLEARVIEW. de confirmation.
-
Répétez les étapes a à d pour ajouter ou modifier des comptes.
-
Cliquez sur
 une fois que tous les comptes ont été saisis.
une fois que tous les comptes ont été saisis.
-
-
S'il y a plus d'une feuille, répétez les étapes 9 et 10 pour chacune des feuilles restantes.
-
Pour comparer le rendement par caisse Utilisé de façon interchangeable avec le rendement des ventes, le rendement par caisse est une comparaison de l'utilisation des articles par rapport aux ventes de la période. actuel avec le rendement par caisse Utilisé de façon interchangeable avec le rendement des ventes, le rendement par caisse est une comparaison de l'utilisation des articles par rapport aux ventes de la période. précédent, cliquez sur le bouton Afficher la variance du rendement par caisse (cliquez ici pour plus d'informations).
Le bouton Afficher la variance du rendement par caisse n'est disponible que si le contrôle Afficher la variance du rendement par caisse est réglé sur Oui..
Cliquez ici pour savoir comment modifier le contrôle Afficher la variance du rendement par caisse dans les paramètres Inv.- alerte rendement/caisse.
-
Une fois que vous avez terminé de remplir toutes les feuilles, cliquez sur le bouton Fermer le compte.
-
Dans la fenêtre Avertissements de fermeture de compte d'inventaire physique :
-
 Si les Bons de commande ouverts sont affichés sur la page :
Si les Bons de commande ouverts sont affichés sur la page :
-
Cliquez sur le Numéro de bon de commande* d'un BC Bon de commande ouvert.
-
Cliquez sur le bouton Transformer le BC en facture dans la fenêtre Mettre à jour le bon de commande.
-
Dans la fenêtre Créer facture :
-
Saisissez le Numéro de facture.
-
Vérifiez la Date de facturation et modifiez-la si nécessaire.
-
Vérifiez la Date reçu et modifiez-la si nécessaire.
-
Inscrivez toutes les notes à usage interne dans Mémo interne si nécessaire.
-
Cliquez sur le bouton Créer.
-
Cliquez sur le bouton OK dans la fenêtre contextuelle Une boîte avec une invite qui s'ouvre lorsque vous cliquez sur certains liens ou boutons dans CLEARVIEW. de confirmation.
-
Vérifiez les chiffres de Taxe^, Livraison et de Ristourne/Escompte avec la facture reçue du fournisseur, et mettez à jour les valeurs si nécessaire.
-
Cliquez sur le bouton Mettre à jour si vous avez apporté des modifications aux chiffres.
-
 Pour modifier la quantité ou le prix des produits du fournisseur existants :
Pour modifier la quantité ou le prix des produits du fournisseur existants :
-
Cliquez sur le bouton Afficher les détails de la facture.
-
Dans la fenêtre Détails de la facture :
-
Apportez les modifications nécessaires à la Qté reçu et au Coût de l’unité.
La modification du Coût de l’unité mettra à jour le Prix actuel du Produit du fournisseur pour le restaurant une fois la facture clôturée.
-
Cliquez sur le bouton Soumettre.
-
Cliquez sur le bouton OK dans la fenêtre contextuelle Une boîte avec une invite qui s'ouvre lorsque vous cliquez sur certains liens ou boutons dans CLEARVIEW. de confirmation.
-
-
-
Si vous n'avez pas besoin d'apporter d'autres modifications à la facture, cliquez sur le bouton Fermer la facture.
-
Cliquez sur le bouton OK dans la fenêtre contextuelle Une boîte avec une invite qui s'ouvre lorsque vous cliquez sur certains liens ou boutons dans CLEARVIEW. de demande de confirmation.
-
-
Répétez les étapes pour chaque bon de commande ouvert.
-
-
 Si les Bons de commande ouverts sont affichés sur la page :
Si les Bons de commande ouverts sont affichés sur la page :
-
-
Cliquez sur le Numéro de la facture
-
Dans la fenêtre Mettre à jour la facture :
-
Valider le numéro de facture
-
Vérifiez la Date de facturation et modifiez-la si nécessaire.
-
Vérifiez la Date reçu et modifiez-la si nécessaire.
-
Inscrivez toutes les notes à usage interne dans Mémo interne si nécessaire.
-
Vérifiez les chiffres de Taxe^, Livraison et de Ristourne/Escompte avec la facture reçue du fournisseur, et mettez à jour les valeurs si nécessaire.
-
Cliquez sur le bouton Mettre à jour si vous avez apporté des modifications aux chiffres.
-
Cliquez Fermer la facture.
Si des avertissements s'affichent dans la fenêtre Afficher les alertes de la facture, suivez les étapes à l'écran pour les résoudre, puis cliquez sur Soumettre les mises à jour et fermer la facture. -
Cliquez sur le bouton OK dans la fenêtre contextuelle Une boîte avec une invite qui s'ouvre lorsque vous cliquez sur certains liens ou boutons dans CLEARVIEW. de demande de confirmation.
-
-
-
-
 Si les Transferts ouverts sont affichés sur la page :
Si les Transferts ouverts sont affichés sur la page :
-
 Si l'État d'un transfert est En attente d'approbation :
Si l'État d'un transfert est En attente d'approbation :
-
Cliquez sur la date de transfert du transfert ouvert.
-
Dans la fenêtre Mettre à jour le transfert :
-
Saisissez toute note à usage interne dans la Mémo, au besoin.
Ce champ est obligatoire si le transfert est rejeté.
-
Cliquez sur le bouton Approuver ou Refuser pour approuver ou rejeter le transfert, respectivement.
-
Cliquez sur le bouton OK dans la fenêtre contextuelle Une boîte avec une invite qui s'ouvre lorsque vous cliquez sur certains liens ou boutons dans CLEARVIEW. de demande de confirmation.
-
Cliquez sur le bouton OK dans la fenêtre contextuelle Une boîte avec une invite qui s'ouvre lorsque vous cliquez sur certains liens ou boutons dans CLEARVIEW. de confirmation*.
-
-
Répétez les étapes pour chaque transfert ouvert En attente d'approbation.
-
-
 Si l'État d'un transfert est En traitement :
Si l'État d'un transfert est En traitement :
-
Cliquez sur la date de transfert du transfert ouvert.
-
Dans la fenêtre Mettre à jour le transfert :
-
Cochez la case dans la colonne Supprimer d'un article si vous souhaitez supprimer l'article.
-
Pour ajouter d'autres articles :
-
Cliquez sur le bouton Ajouter des produits* pour les produits finis ou recherchez les matières premières à l'aide de la barre de Chercher*.
-
Dans la fenêtre Ajouter des articles au transfert*/Ajouter des produits au transfert* :
-
Saisissez la Quantité* du produit fini ou de la matière première à transférer selon chaque méthode dans la colonne Transfert*.
-
Par méthode #1, #2 et #3 sont les tailles d'emballage dans lesquelles l'article est stocké, avec Par méthode #1 étant la plus grande unité (par exemple, une caisse La caisse ou le compteur auquel une transaction est enregistrée. de tomates), Par méthode #3 étant la plus petite unité (par exemple, chaque tomate) et Par méthode #2 étant toutes les unités qui peuvent être entre (pour illustrer, si la caisse La caisse ou le compteur auquel une transaction est enregistrée. de tomates contient 24 boîtes, la boîte serait Par méthode #2 pour les tomates).
-
-
Cliquez sur le bouton Soumettre.
-
Cliquez sur le bouton OK dans la fenêtre contextuelle Une boîte avec une invite qui s'ouvre lorsque vous cliquez sur certains liens ou boutons dans CLEARVIEW. de confirmation.
-
-
-
Apportez les modifications nécessaires aux quantités.
-
Cliquez sur le bouton Mettre à jour - transfert.
-
Cliquez sur le bouton OK dans la fenêtre contextuelle Une boîte avec une invite qui s'ouvre lorsque vous cliquez sur certains liens ou boutons dans CLEARVIEW. de confirmation.
-
 Si le transfert est effectué dans un restaurant interne :
Si le transfert est effectué dans un restaurant interne :
-
Cliquez sur le bouton Demander l'approbation.
-
Cliquez sur le bouton OK dans la fenêtre contextuelle Une boîte avec une invite qui s'ouvre lorsque vous cliquez sur certains liens ou boutons dans CLEARVIEW. de demande de confirmation*.
-
Cliquez sur le bouton OK dans la fenêtre contextuelle Une boîte avec une invite qui s'ouvre lorsque vous cliquez sur certains liens ou boutons dans CLEARVIEW. de confirmation.
-
-
 Si le transfert est effectué dans un restaurant externe :
Si le transfert est effectué dans un restaurant externe :
-
Cliquez sur le bouton Fermer le transfert.
Cliquer sur le bouton Fermer fermera la fenêtre de transfert, mais n'achèvera pas le transfert. Si vous fermez la fenêtre de transfert, vous devrez modifier le transfert et le terminer en cliquant sur le bouton Fermer le transfert.
-
Cliquez sur le bouton OK dans la fenêtre contextuelle Une boîte avec une invite qui s'ouvre lorsque vous cliquez sur certains liens ou boutons dans CLEARVIEW. de demande de confirmation.
-
Cliquez sur le bouton OK dans la fenêtre contextuelle Une boîte avec une invite qui s'ouvre lorsque vous cliquez sur certains liens ou boutons dans CLEARVIEW. de confirmation.
-
-
-
Répétez les étapes pour chaque transfert ouvert En traitement.
-
-
-
Passez en revue les avertissements affichés en cliquant sur le bouton Afficher à côté de chaque avertissement pour voir les détails :
-
Indique que l'inventaire des articles de la liste est nul.
-
Vérifiez que la quantité disponible pour les articles de la liste est en fait nulle.
-
Indique que le compte que vous avez saisi pour les articles répertoriés est plus que physiquement possible (c'est-à-dire que compte saisi > le dernier compte fermé Un inventaire enregistré dans CLEARVIEW, avec l'état Fermé (c.-à-d. que le compte a été enregistré à l'aide du bouton Fermer le compte). pour votre restaurant + achats + transferts entrants - transferts sortants - inventaire utilisé). Cela implique que vous avez acquis un inventaire qui n'a pas été comptabilisé dans CLEARVIEW.
-
Vérifiez que le compte saisi est correct et que tous les achats et transferts pour l'article ont été enregistrés dans CLEARVIEW.
 Aucune information de vente disponible
Aucune information de vente disponible
-
Indique que les informations de vente de votre restaurant pour les jours indiqués n'ont pas été reçues par CLEARVIEW.
-
Vérifiez que la fin de la journée a été terminée pour les jours indiqués.
-
Indique qu'il n'y a pas de prix attribué aux articles répertoriés.
-
Vérifiez la dernière facture pour chacun des articles de la liste et assurez-vous que le prix y est correctement enregistré.
-
-
S'il n'y a pas d'avertissements ou si vous êtes convaincu que les avertissements ne sont pas préoccupants, cliquez sur le bouton Fermer le compte.
-
-
-
Cliquez sur le bouton OK dans la fenêtre contextuelle Une boîte avec une invite qui s'ouvre lorsque vous cliquez sur certains liens ou boutons dans CLEARVIEW. de demande de confirmation.
-