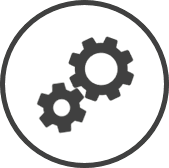Fournisseurs vous permet de gérer les fournisseurs auprès desquels vous achetez des stocks, de définir les niveaux d'avertissement de commande et de définir les calendriers de livraison de vos commandes.
Pour accéder aux paramètres Fournisseurs :
-
Cliquez sur
 dans la barre de liens rapides Situé dans le coin supérieur droit d'une page, cela contient des icônes qui vous permettent d'accéder rapidement aux pages importantes. de n'importe quelle page.
dans la barre de liens rapides Situé dans le coin supérieur droit d'une page, cela contient des icônes qui vous permettent d'accéder rapidement aux pages importantes. de n'importe quelle page. -
Dans la fenêtre Paramètres :
Les paramètres associés à une page s'affichent automatiquement dans la boîte Liste. Si le paramètre auquel vous souhaitez accéder se trouve dans la boîte Liste, vous pouvez sauter l'étape a.
-
Sélectionnez Inventaire dans la liste déroulante Filtre.
-
Cliquez sur Fournisseurs dans la boîte Liste du volet de gauche.
-
Les informations suivantes sont affichées sur la page des paramètres pour le Regroupement* et le Restaurant sélectionnés à l'aide des filtres Les boîtes déroulantes qui vous permettent de sélectionner parmi les options disponibles. en haut de la page :
-
Nom du fournisseur : Le nom du fournisseur.
-
Numéro de téléphone : Le numéro de téléphone du fournisseur.
-
Numéro de télécopieur : Le numéro de télécopieur du fournisseur.
-
Guides de commandes élec. : Oui indique que le fournisseur est un fournisseur intégré Un fournisseur dont le système de commande a été intégré à CLEARVIEW afin que vous puissiez lui envoyer vos bons de commande par voie électronique et recevoir ses factures électroniques directement dans CLEARVIEW., tandis que Non indique que le fournisseur ne l'est pas.
-
État : Actif indique que les bons de commande peuvent être passés auprès du fournisseur, et de nouveaux produits du fournisseurs peuvent être créés pour le fournisseur, tandis que Inactif et Inactif - Caché indiquent qu'ils ne peuvent pas.
Les détails d'un fournisseur peuvent être trouvés sur la page Mettre à jour un fournisseur.
 Afficher les détails du fournisseur
Afficher les détails du fournisseur
-
Accédez aux paramètres Fournisseurs.
-
Sélectionnez le Regroupement*, le Restaurant et l'État du fournisseur si nécessaire.
-
Cliquez sur le bouton Aller.
-
Cliquez sur le Nom du fournisseur que vous souhaitez afficher.
-
Les détails du fournisseur sont affichés dans la fenêtre Mettre à jour un fournisseur.
 Créer un nouveau fournisseur
Créer un nouveau fournisseur
-
Accédez aux paramètres Fournisseurs.
-
Cliquez sur le bouton Créer.
-
Dans la fenêtre Créer un fournisseur :
-
Saisissez le Nom du fournisseur.
-
Saisissez l'Adresse courriel du fournisseur.
-
Saisissez le Numéro de téléphone du fournisseur.
-
Saisissez le Numéro de télécopieur du fournisseur.
-
Saisissez l’Avertissement de niveau de quantité - par produit.
-
Enregistrez toutes les notes à usage interne dans la Note interne.
-
Cliquez sur le bouton Créer.
-
Cliquez sur le bouton OK dans la fenêtre contextuelle Une boîte avec une invite qui s'ouvre lorsque vous cliquez sur certains liens ou boutons dans CLEARVIEW. de confirmation.
-
Pour inclure des détails au niveau du restaurant pour le fournisseur, modifiez le fournisseur, puis saisissez les détails.
-
Pour créer un fournisseur intégré Un fournisseur dont le système de commande a été intégré à CLEARVIEW afin que vous puissiez lui envoyer vos bons de commande par voie électronique et recevoir ses factures électroniques directement dans CLEARVIEW., vous devrez contacter votre Équipe d'assistance CLEARVIEW.
 Modifier les détails généraux d'un fournisseur
Modifier les détails généraux d'un fournisseur
-
Accédez aux paramètres Fournisseurs.
-
Sélectionnez le Regroupement*, le Restaurant et l'État du fournisseur si nécessaire.
-
Cliquez sur le bouton Aller.
-
Cliquez sur le Nom du fournisseur que vous souhaitez modifier.
-
Dans l'onglet Informations de base de la fenêtre Mettre à jour fournisseur :
-
Apportez les modifications nécessaires aux contrôles.
-
Cliquez sur le bouton Mettre à jour.
-
Cliquez sur le bouton OK dans la fenêtre contextuelle Une boîte avec une invite qui s'ouvre lorsque vous cliquez sur certains liens ou boutons dans CLEARVIEW. de confirmation.
-
-
Cliquez sur l'onglet Paramètres de facture électronique*.
L'onglet Paramètres de facture électronique s'affichera uniquement si le fournisseur est un fournisseur intégré.
-
Sélectionnez la Région pour laquelle vous souhaitez modifier les contrôles, puis cliquez sur le bouton Aller.
-
Sélectionnez l'option de taxe pertinente dans les listes déroulantes de la colonne Taxe CLEARVIEW pour les associer à la colonne Champ Taxe de la facture.
Définir le champ comme Non-sélectionné si le champ de taxe n'existe pas.
-
Cliquez sur le bouton Mettre à jour.
-
Cliquez sur le bouton OK dans la fenêtre contextuelle Une boîte avec une invite qui s'ouvre lorsque vous cliquez sur certains liens ou boutons dans CLEARVIEW. de confirmation.
-
 Modifier les détails spécifiques à un restaurant pour un fournisseur
Modifier les détails spécifiques à un restaurant pour un fournisseur
-
Accédez aux paramètres Fournisseurs.
-
Sélectionnez le Regroupement*, le Restaurant et l'État du fournisseur si nécessaire.
-
Cliquez sur le bouton Aller.
-
Cliquez sur le Nom du fournisseur que vous souhaitez modifier.
-
Dans la fenêtre Mettre à jour le fournisseur, cliquez sur l'onglet Groupes de commandes.
-
 Pour créer un groupe de commandes :
Pour créer un groupe de commandes :
-
Vérifiez le Regroupement* et le Restaurant affichés dans les filtres Les boîtes déroulantes qui vous permettent de sélectionner parmi les options disponibles. en haut de la page.
-
Modifiez-le vers le restaurant pour lequel vous souhaitez créer le groupe de commandes si nécessaire, puis cliquez sur le bouton Aller
-
-
Cliquez sur le bouton Créer.
-
Dans la fenêtre Groupe de commandes de produits :
-
Saisissez un nom pour le groupe dans la Description du groupe de commandes.
-
Cochez la case Remplir automatiquement avec tous les produits actifs si vous souhaitez que tous les articles en stock actifs du fournisseur soient inclus dans le groupe de commandes.
-
Cliquez sur le bouton Créer.
-
Cliquez sur le bouton OK dans la fenêtre contextuelle Une boîte avec une invite qui s'ouvre lorsque vous cliquez sur certains liens ou boutons dans CLEARVIEW. de confirmation.
-
Reportez-vous à la section Pour modifier un groupe de commandes ci-dessous, pour obtenir des instructions sur la façon d'ajouter ou de supprimer des articles d'un groupe de commandes.
-
-
-
 Pour modifier un groupe de commandes :
Pour modifier un groupe de commandes :
-
Vérifiez le Regroupement* et le Restaurant affichés dans les filtres Les boîtes déroulantes qui vous permettent de sélectionner parmi les options disponibles. en haut de la page.
-
Modifiez-le dans le restaurant pour lequel vous souhaitez modifier le groupe de commandes si nécessaire, puis cliquez sur le bouton Aller
-
-
Cliquez sur le nom du Groupe de commandes que vous souhaitez modifier.
-
Dans la fenêtre Groupe de commandes de produits :
-
Modifiez la Description du groupe de commandes si nécessaire.
-
Utilisez le filtre Les boîtes déroulantes qui vous permettent de sélectionner parmi les options disponibles. Produits pour trouver des articles en stock particuliers si nécessaire.
-
Cochez la case dans la colonne Ajouter/Supprimer pour chacun des produits du fournisseur que vous souhaitez inclure dans le groupe de commandes.
-
Supprimez la coche de la colonne Ajouter/Supprimer pour chacun des produits du fournisseur que vous souhaitez supprimer du groupe de commandes.
Cliquez sur
 pour sélectionner tous (cochez la case dans la colonne Ajouter/Supprimer pour tous) les produits du fournisseur dans le tableau et
pour sélectionner tous (cochez la case dans la colonne Ajouter/Supprimer pour tous) les produits du fournisseur dans le tableau et  pour les désélectionner tous (cochez toutes les cases du tableau).
pour les désélectionner tous (cochez toutes les cases du tableau). -
Cliquez sur le bouton Soumettre.
-
Cliquez sur le bouton OK dans la fenêtre contextuelle Une boîte avec une invite qui s'ouvre lorsque vous cliquez sur certains liens ou boutons dans CLEARVIEW. de confirmation.
-
Cliquez sur le bouton Fermer ou sur
 lorsque vous avez terminé.
lorsque vous avez terminé.
-
-
-
 Pour copier un groupe de commandes dans un autre restaurant :
Pour copier un groupe de commandes dans un autre restaurant :
-
Sélectionnez le Regroupement* et le Restaurant à partir desquels vous souhaitez copier le groupe de commandes.
-
Cliquez sur le bouton Aller.
-
Cliquez sur le bouton Copier le groupe de commandes.
-
Sélectionnez le Groupe de commandes que vous souhaitez copier dans la liste déroulante.
-
Sélectionnez le ou les restaurants vers lesquels vous souhaitez le copier dans la liste déroulante Restaurants.
Appuyez sur la touche Ctrl ou the ou maintenez-la enfoncée sur votre clavier pour sélectionner plusieurs options dans la zone de liste.
-
Cliquez sur le bouton Copier le groupe.
-
Cliquez sur le bouton OK dans la fenêtre contextuelle Une boîte avec une invite qui s'ouvre lorsque vous cliquez sur certains liens ou boutons dans CLEARVIEW. de confirmation.
-
-
-
Cliquez sur l'onglet Horaire de livraison :
Les calendriers de livraison remplissent automatiquement les champs Date de livraison prévue et Date de livraison suivante lors de la création d'un BC.
-
 Pour créer un calendrier de livraison :
Pour créer un calendrier de livraison :
-
Vérifiez le Regroupement* et le Restaurant affichés dans les filtres Les boîtes déroulantes qui vous permettent de sélectionner parmi les options disponibles. en haut de la page.
-
Modifiez-le vers le restaurant pour lequel vous souhaitez créer le calendrier de livraison si nécessaire, puis cliquez sur le bouton Aller
-
-
Cliquez sur le bouton Créer.
-
Dans la fenêtre Calendrier - Livraisons :
-
Sélectionnez le Jour de commande et Heure butoir pour la date limite à laquelle la commande doit être passée afin de la recevoir au plus tard le jour de livraison suivant.
-
Sélectionnez le jour de livraison du fournisseur dans la liste déroulante Jour de livraison.
-
Sélectionnez si le fournisseur livre le Matin ou l'Après-midi dans la liste déroulante Livraison.
-
Sélectionnez le Groupe de commandes pour le calendrier en cours de création, le cas échéant.
-
Cliquez sur le bouton Créer.
-
Cliquez sur le bouton OK dans la fenêtre contextuelle Une boîte avec une invite qui s'ouvre lorsque vous cliquez sur certains liens ou boutons dans CLEARVIEW. de confirmation.
-
-
-
 Pour modifier un calendrier de livraison :
Pour modifier un calendrier de livraison :
-
Vérifiez le Regroupement* et le Restaurant affichés dans les filtres Les boîtes déroulantes qui vous permettent de sélectionner parmi les options disponibles. en haut de la page.
-
Modifiez-le pour le restaurant pour lequel vous souhaitez modifier les contrôles si nécessaire, puis cliquez sur le bouton Aller
-
-
Cliquez sur le Jour de commande du calendrier de livraison que vous souhaitez modifier.
-
Dans la fenêtre Calendrier - Livraisons :
-
Modifiez les détails au besoin.
-
Cliquez sur le bouton Mettre à jour.
-
Cliquez sur le bouton OK dans la fenêtre contextuelle Une boîte avec une invite qui s'ouvre lorsque vous cliquez sur certains liens ou boutons dans CLEARVIEW. de confirmation.
-
-
-
-
Cliquez sur l'onglet Paramètres du restaurant.
-
Vérifiez le Regroupement* et le Restaurant affichés dans les filtres Les boîtes déroulantes qui vous permettent de sélectionner parmi les options disponibles. en haut de la page.
-
Modifiez-le pour le restaurant pour lequel vous souhaitez modifier les contrôles si nécessaire, puis cliquez sur le bouton Aller
-
-
Saisissez ou modifiez le numéro d'identification nécessaire pour recevoir les mises à jour électroniques automatiques du guide de commande du fournisseur dans le Numéro de client si nécessaire.
- Saisissez le Nom d'utilisateur* fourni par le fournisseur pour soumettre les commandes par voie électronique.
-
Saisissez le Mot de passe* pour envoyer des commandes par voie électronique au fournisseur.
-
Saisissez de nouveau le mot de passe Re-saisir le mot de passe* pour vérifier que le mot de passe correct a été saisi.
-
Saisissez ou modifiez l'adresse courriel à laquelle votre restaurant peut être contacté par le fournisseur et les notifications seront envoyées, dans l'Adresse courriel contact.
-
 Pour recevoir des notifications à l'approche des délais de commande :
Pour recevoir des notifications à l'approche des délais de commande :
Les notifications sont envoyées par CLEARVIEW à l'Adresse courriel contact lorsqu'il n'y a pas eu de bons de commande envoyés au fournisseur par les seuils indiqués ci-dessous.
Les Calendriers de livraison avec Heure butoir sont nécessaires pour recevoir des notifications.
-
Cochez la case Recevoir les notifications lors de l'expiration des dates butoirs.
-
Saisissez le nombre de minutes avant la date limite à laquelle vous souhaitez recevoir une notification À titre informatif.
-
Saisissez le nombre de minutes avant la date limite à laquelle vous souhaitez recevoir une notification d'Avertissement.
-
Saisissez le nombre de minutes avant la date limite à laquelle vous souhaitez recevoir une notification Critique.
-
-
Modifiez l'attribut de Séquencement des produits par défaut de la page Créer un bon de commande dans la liste déroulante Séquencement de produits.
-
Modifiez l'État sur Actif pour activer le restaurant ou Inactif/Inactif - Caché pour désactiver le restaurant comme requis.
Inactif - Caché fonctionne de la même manière que Inactif et est fourni comme une option supplémentaire. Ceci est particulièrement utile pour les restaurants avec un grand nombre de fournisseurs, car il leur permet de séparer les restaurants inactifs temporaires d'un état inactif peut-être plus permanent.
-
Cliquez sur le bouton Mettre à jour pour enregistrer les modifications apportées.
-
Cliquez sur le bouton OK dans la fenêtre contextuelle Une boîte avec une invite qui s'ouvre lorsque vous cliquez sur certains liens ou boutons dans CLEARVIEW. de confirmation.
-
-
Cliquez sur l'onglet Paramètres d’exportation*.
L'onglet Paramètres d’exportation s'affichera uniquement si le logiciel de comptabilité sélectionné est compatible avec CLEARVIEW.
Cliquez ici pour savoir comment sélectionner le logiciel de comptabilité.
-
 Pour modifier les paramètres d'exportation :
Pour modifier les paramètres d'exportation :
-
Vérifiez le Regroupement* et le Restaurant affichés dans les filtres Les boîtes déroulantes qui vous permettent de sélectionner parmi les options disponibles. en haut de la page.
-
Modifiez-le pour le restaurant pour lequel vous souhaitez modifier les contrôles si nécessaire, puis cliquez sur le bouton Aller
-
-
Saisissez ou modifiez le nom du fournisseur dans Nom du fournisseur, au besoin.
-
Sélectionnez la Province/l'État dans la liste déroulante.
-
Saisissez ou modifiez la Classe utilisée par votre logiciel de comptabilité, le cas échéant.
-
Saisissez ou modifiez le ou les numéros de Compte de taxe^.
-
Saisissez ou modifiez le numéro de Compte d'expédition.
-
Sélectionnez si vous souhaitez exporter les transactions par Catégorie ou Sous-catégorie dans la liste déroulante Méthode d'extraction.
-
Cliquez sur le bouton Mettre à jour pour enregistrer les modifications apportées.
-
Cliquez sur le bouton OK dans la fenêtre contextuelle Une boîte avec une invite qui s'ouvre lorsque vous cliquez sur certains liens ou boutons dans CLEARVIEW. de confirmation.
-
Cliquez sur le bouton Personnaliser.
-
Dans la fenêtre Paramètres Fournisseur/Restaurant :
-
Saisissez le numéro de compte pour associer chaque Catégorie ou Sous-catégorie aux champs corrects dans le logiciel de comptabilité dans la colonne Compte d'article.
-
Cliquez sur le bouton Mettre à jour.
-
-
-
 Pour copier les paramètres de comptabilité vers un autre restaurant :
Pour copier les paramètres de comptabilité vers un autre restaurant :
-
Cliquez sur le bouton Copier les paramètres de comptabilité.
-
Dans la fenêtre Copier les paramètres Fournisseur/Restaurant :
-
Sélectionnez le restaurant à partir duquel vous souhaitez copier les paramètres dans la liste déroulante Copier de.
-
Sélectionnez le restaurant dans lequel vous souhaitez copier les paramètres dans la liste déroulante Copier vers.
-
Cliquez sur le bouton Copier.
-
Cliquez sur le bouton OK dans la fenêtre contextuelle Une boîte avec une invite qui s'ouvre lorsque vous cliquez sur certains liens ou boutons dans CLEARVIEW. de demande de confirmation.
-
Cliquez sur le bouton OK dans la fenêtre contextuelle Une boîte avec une invite qui s'ouvre lorsque vous cliquez sur certains liens ou boutons dans CLEARVIEW. de confirmation.
-
-
-
 Supprimer un fournisseur
Supprimer un fournisseur
Seuls les fournisseurs qui n'ont pas de produits du fournisseur dans CLEARVIEW peuvent être supprimés.
Si vous ne souhaitez pas utiliser un fournisseur pour lequel il y a déjà des produits du fournisseur dans CLEARVIEW, vous pouvez désactiver le fournisseur.
-
Accédez aux paramètres Fournisseurs.
-
Sélectionnez le Regroupement*, le Restaurant et l'État du fournisseur si nécessaire.
-
Cliquez sur le bouton Aller.
-
Cliquez sur le Nom du fournisseur que vous souhaitez supprimer.
-
Dans la fenêtre Mettre à jour un fournisseur :
-
Cliquez sur le bouton Supprimer.
-
Cliquez sur le bouton OK dans la fenêtre contextuelle Une boîte avec une invite qui s'ouvre lorsque vous cliquez sur certains liens ou boutons dans CLEARVIEW. de demande de confirmation.
-
Cliquez sur le bouton OK dans la fenêtre contextuelle Une boîte avec une invite qui s'ouvre lorsque vous cliquez sur certains liens ou boutons dans CLEARVIEW. de confirmation.
-
 Activer ou désactiver un fournisseur
Activer ou désactiver un fournisseur
-
Accédez aux paramètres Fournisseurs.
-
Sélectionnez le Regroupement*, le Restaurant et l'État du fournisseur si nécessaire.
-
Cliquez sur le bouton Aller.
-
Cliquez sur le Nom du fournisseur que vous souhaitez activer ou désactiver.
-
Dans la fenêtre Mettre à jour un fournisseur :
 Pour activer ou désactiver au niveau organisationnel :
Pour activer ou désactiver au niveau organisationnel :
-
Dans l'onglet Informations de base, changez l'État en Actif ou Inactif, au besoin.
-
Cliquez sur le bouton Mettre à jour.
-
Cliquez sur le bouton OK dans la fenêtre contextuelle Une boîte avec une invite qui s'ouvre lorsque vous cliquez sur certains liens ou boutons dans CLEARVIEW. de confirmation.
 Pour activer ou désactiver au niveau du restaurant :
Pour activer ou désactiver au niveau du restaurant :
-
Cliquez sur l'onglet Paramètres du restaurant.
-
Vérifiez le Regroupement* et le Restaurant affichés dans les filtres Les boîtes déroulantes qui vous permettent de sélectionner parmi les options disponibles. en haut de la page.
-
Modifiez-le dans le restaurant pour lequel vous souhaitez modifier l'état du fournisseur si nécessaire, puis cliquez sur le bouton Aller
-
-
Modifiez l'État comme requis.
Inactif - Caché fonctionne de la même manière que Inactif et est fourni comme une option supplémentaire. Ceci est particulièrement utile pour les restaurants avec un grand nombre de fournisseurs, car il leur permet de séparer les restaurants inactifs temporaires d'un état inactif peut-être plus permanent.
-
Cliquez sur le bouton Mettre à jour.
-
Cliquez sur le bouton OK dans la fenêtre contextuelle Une boîte avec une invite qui s'ouvre lorsque vous cliquez sur certains liens ou boutons dans CLEARVIEW. de confirmation.
Pages CLEARVIEW connexes
^ou la TVH ou la TPS et/ou la TVP ou la TVA/exonérée de TVA (selon votre emplacement)
*section ou champ optionnel qui peut ou non être visible en fonction des paramètres sélectionnés, si le fournisseur est intégré ou non, etc.