Chaque feuille de pertes est une liste personnalisée d'articles de pertes pour une certaine période ou un certain emplacement. Cela signifie que vous pouvez avoir différentes feuilles pour différentes périodes et différents emplacements (par exemple, différentes feuilles pour les pertes du matin et du soir si les produits vendus pendant ces périodes diffèrent, ou différentes feuilles pour FOH Front Of House - espaces accessibles à vos clients et BOH Back of House - espaces non accessibles à vos clients, ou pour différents restaurants qui ont des produits ou des matières premières différents).
Les feuilles de pertes peuvent être créées à l'aide d'articles dans les Catégories de pertes ou d'articles des listes maître brutes et complétées (la liste complète des Articles d'inventaire et des Mets au menu, respectivement).
La Méthode d'entrée de perte détermine les articles que vous pouvez utiliser (Perte - Catégories ou Brutes et complétées).
Cliquez ici pour savoir comment modifier la Méthode d'entrée de perte dans les rapports d'inventaire.
Pour accéder aux paramètres Feuilles de pertes :
-
Cliquez sur
 dans la barre de liens rapides Situé dans le coin supérieur droit d'une page, cela contient des icônes qui vous permettent d'accéder rapidement aux pages importantes. de n'importe quelle page.
dans la barre de liens rapides Situé dans le coin supérieur droit d'une page, cela contient des icônes qui vous permettent d'accéder rapidement aux pages importantes. de n'importe quelle page. -
Dans la fenêtre Paramètres :
Les paramètres associés à une page s'affichent automatiquement dans la boîte Liste. Si le paramètre auquel vous souhaitez accéder se trouve dans la boîte Liste, vous pouvez sauter l'étape a.
-
Sélectionnez Inventaire dans la liste déroulante Filtre.
-
Cliquez sur Feuilles de pertes dans la boîte Liste du volet de gauche.
-
Les informations suivantes sont affichées sur la page des paramètres pour le Regroupement* et le Restaurant sélectionnés à l'aide des filtres Les boîtes déroulantes qui vous permettent de sélectionner parmi les options disponibles. en haut de la page :
-
Nom de la feuille : Le nom de la feuille de pertes.
-
État : Actif indique que la feuille de pertes est actuellement disponible pour être remplie dans Pertes quotidiennes, tandis que Inactif indique que la feuille de pertes n'est pas disponible sur la page Entrées quotidiennes pour le moment.
Pour afficher toutes les feuilles de pertes de votre organisation, sélectionnez Tous sous Regroupement*, Consolidé sous Restaurant, et Tous sous Afficher les feuilles personnalisées et l'État.
Si la Méthode d'entrée de perte est définie sur Brute et complétée dans les Rapports d'inventaire, une feuille Pertes brutes - maître et une feuille Pertes complétées maître sont incluses pour chaque restaurant.
Cliquez ici pour savoir comment modifier la Méthode d'entrée de perte dans les rapports d'inventaire.
Pages CLEARVIEW connexes
*section ou champ optionnel qui peut ou non être visible en fonction des paramètres sélectionnés, si le fournisseur est intégré ou non, etc.

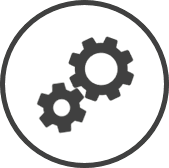


 .
.