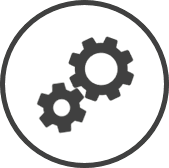Les Catégories de pertes sont l'une des deux formes de gestion des pertes disponibles dans CLEARVIEW. Les Catégories de pertes vous permettent de créer des articles que vous pouvez ensuite utiliser pour signaler une perte.
Brute and Complétée est l'autre forme de gestion des pertes et affecte automatiquement tous les articles d'inventaire actifs (de la liste Inv. article - Liste maitresse) à la liste Brute, et tous les mets au menu actifs (des Mets au menu) à la liste complétée.
La forme de gestion des pertes utilisée par votre organisation est déterminée par la Méthode d'entrée de perte.
Cliquez ici pour savoir comment sélectionner la Méthode d'entrée de perte dans les rapports d'inventaire.
Pour accéder aux paramètres Perte - Catégories :
-
Cliquez sur
 dans la barre de liens rapides Situé dans le coin supérieur droit d'une page, cela contient des icônes qui vous permettent d'accéder rapidement aux pages importantes. de n'importe quelle page.
dans la barre de liens rapides Situé dans le coin supérieur droit d'une page, cela contient des icônes qui vous permettent d'accéder rapidement aux pages importantes. de n'importe quelle page. -
Dans la fenêtre Paramètres :
Les paramètres associés à une page s'affichent automatiquement dans la boîte Liste. Si le paramètre auquel vous souhaitez accéder se trouve dans la boîte Liste, vous pouvez sauter l'étape a.
-
Sélectionnez Inventaire dans la liste déroulante Filtre.
-
Cliquez sur Perte - Catégories dans la boîte Liste du volet de gauche.
-
La Méthode d'entrée de perte dans les Rapports d'inventaire doit être définie sur Perte - Catégories afin d'accéder à ces paramètres.
Cliquez ici pour savoir comment modifier la Méthode d'entrée de perte dans les rapports d'inventaire.
Les informations suivantes sont affichées sur la page des paramètres :
-
Actif : Si la case est cochée, la catégorie des pertes est actuellement active et si elle n'est pas cochée, elle est actuellement inactive.
-
Description de la catégorie : Le nom de la catégorie de pertes.
-
Type d'unité : La description d'une seule quantité de la catégorie de pertes.
-
Séquence : L'ordre dans lequel les catégories apparaîtront sur les pages Pertes quotidiennes et Pertes hebdomadaires. Les Catégories de pertes avec le même numéro de séquence seront affichées dans l'ordre alphabétique.
-
Vérification : Un bouton Vérification dans cette colonne indique que l'enregistrement a été modifié.
Cliquez sur le bouton Vérification pour afficher les modifications apportées à l'article de pertes.
Chaque catégorie de perte a une Information relative au coût / Méthode (cliquez sur le nom d'une catégorie de pertes pour ouvrir la fenêtre Mettre à jour une catégorie de pertes et afficher l'Information relative au coût) qui lui est attribuée :
-
Recette : L'article perdu (également connu sous le nom de catégorie de pertes) est une combinaison d'articles d'inventaire et est donc mappé à une recette. Lorsque l'article est perdu, tous les ingrédients de la recette sont perdus selon la quantité définie dans la recette. Le coût de l'article perdu sera donc le coût de tous les ingrédients (articles en stock) qui y sont entrés.
-
Article d'inventaire : L'article/catégorie perdu est un article d'inventaire (article unique sans ingrédients). Le coût de l'article perdu est donc dérivé du coût de l'article d'inventaire cartographié.
-
Coût déterminé par unité : Le coût de l'article/catégorie de pertes sera toujours fixé comme le montant entré dans ce champ
Lorsque l'Information relative au coût / Méthode d'un article est définie sur le Coût déterminé par unité, l'article/la catégorie de perte n'aura aucun effet sur les niveaux de stock et le coût d'achat n'est pas pris en compte.
Pages CLEARVIEW connexes
*section ou champ optionnel qui peut ou non être visible en fonction des paramètres sélectionnés, si le fournisseur est intégré ou non, etc.