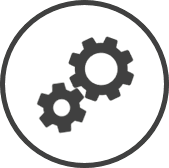Détails sur le point de vente contient les informations de configuration du ou des sytèmes de pdv utilisés par votre organisation, et les associe aux champs CLEARVIEW respectifs pour s'assurer que les données sont enregistrées correctement.
Pour accéder aux paramètres Détails sur le point de vente :
-
Cliquez sur  dans la barre de de n'importe quelle page.
dans la barre de de n'importe quelle page.
-
Dans la fenêtre Paramètres :
Les paramètres associés à une page s'affichent automatiquement dans la boîte Liste. Si le paramètre auquel vous souhaitez accéder se trouve dans la boîte Liste, vous pouvez sauter l'étape a.
-
Sélectionnez Financière dans la liste déroulante Filtre.
-
Cliquez sur Détails sur le point de vente dans la boîte Liste du volet de gauche.
Les informations suivantes sont affichées sur la page des paramètres :
-
Plan : Le nom attribué à la copie du système PDV afin que le support puisse facilement l'identifier.
-
Fournisseur : Le nom du fournisseur du système de PDV.
-
État : Actif indique que le système PDV est actuellement utilisé par votre organisation, tandis que Inactif indique qu'il ne l'est pas.
Les détails d'un système de point de vente utilisé dans votre organisation se trouvent sur la page Détails sur le PDV.
-
Accédez aux paramètres Détails sur le point de vente.
-
Cliquez sur le Plan de PDV pour lequel vous souhaitez afficher les détails de la configuration.
-
Les détails de configuration du PDV sont affichés dans la fenêtre Détails sur le PDV.
Si le schéma PDV que vous devez créer est similaire ou contient la même configuration qu'un schéma pos existant, vous pouvez copier le plan puis le modifier.
-
Accédez aux paramètres Détails sur le point de vente.
-
Cliquez sur le bouton Créer.
-
Dans la fenêtre Créer PDV :
-
Sélectionnez le Fournisseur du système de PDV dans la liste déroulante.
-
Saisissez le nom de la copie du système pos que vous utilisez dans Plan.
-
Sélectionnez si vous souhaitez utiliser le montant Brut ajusté ou les Ventes nettes, dans la liste déroulante Méthode de ventes par période de PDV, comme chiffre de vente pour les rapports de période (par exemple, Ventes par heure, Parties de journée).
-
Cochez la case Utiliser les descripteurs si vous souhaitez que CLEARVIEW utilise automatiquement les descriptions de votre PDV comme descriptions de Met au menu.
-
Cliquez sur le bouton Créer.
-
Modifiez le Plan PDV pour associer le système PDV avec les champs CLEARVIEW.
Les modifications apportées à un schéma de PDV pourraient entraîner des rapports inappropriés.
-
Accédez aux paramètres Détails sur le point de vente.
-
Cliquez sur le Plan de PDV que vous souhaitez modifier.
-
Dans la fenêtre Détails sur le PDV :
-
 Pour effectuer des modifications dans l'onglet Renseignements :
Pour effectuer des modifications dans l'onglet Renseignements :
-
Modifiez le nom du fournisseur du système de point de vente en le sélectionnant dans la liste déroulante Fournisseur, si nécessaire.
-
Modifiez le nom attribué à la copie du système PDV dans Combinaison, si nécessaire.
-
Modifiez le chiffre des ventes à utiliser dans les rapports de période (par exemple, Ventes par heure, Parties de journée) dans la Méthode de ventes par période de caisse.
-
Modifiez l'État en Actif si le système PDV est actuellement utilisé par votre organisation, ou Inactif s'il ne l'est pas.
-
Cochez la case Utiliser les descripteurs pour utiliser les descriptions du système PDV comme descriptions des mets au menu, ou décochez la case pour créer des mets au menu manuellement.
-
Cliquez sur le bouton Mettre à jour.
-
 Pour associer des PLU aux mets au menu :
Pour associer des PLU aux mets au menu :
Les groupes de produits de menu, la gamme de produits du menu et les mets au menu pour votre organisation doivent exister dans CLEARVIEW avant que vous puissiez les associer aux plu.
-
Cliquez ici pour savoir comment créer des groupes de produits de menu.
-
Cliquez ici pour savoir comment créer gamme de produits du menu.
-
Cliquez ici pour savoir comment créer des mets au menu.
-
Cliquez sur l'onglet Mappe PLU*.
L'onglet Mappe PLU n'est disponible que si le contrôle Utiliser des descripteurs dans l'onglet Renseignements est désactivé.
-
Utilisez les en haut de la page pour trouver les mets au menu que vous souhaitez associer aux processeurs.
Pour afficher tous les mets au menu dans les résultats de recherche, laissez toutes les regroupements de recherche vides, cochez la case Inclure les inconnus et sélectionnez Tous dans chacune des boîtes de liste.
-
Saisissez le nom ou une partie du nom du met au menu dans Description.
-
Cochez la case Inclure inconnus pour inclure dans les résultats de recherche des mets au menu qui n'ont pas été attribués à une gamme de produits du menu.
-
Veuillez crochetr la case A un PLU pour n'afficher que les mets au menu qui ont déjà été affectés à un .
-
Sélectionnez le Groupe de produits de menu pour les mets au menu que vous souhaitez afficher.
-
Sélectionnez la Gamme de produits pour les mets au menu que vous souhaitez afficher.
-
Sélectionnez la Mode d'établissement des coûts de revient de nourriture pour afficher uniquement les mets au menu qui ont été configurés pour utiliser cette méthode.
-
Sélectionnez le Type de produit des mets au menu que vous souhaitez afficher dans la liste déroulante.
-
Sélectionnez la marque à laquelle le ou les mets au menu sont associés (si votre organisation a plusieurs marques) dans la liste déroulante Concept.
-
Saisissez le Codes PLU pour trouver le met au menu attribué à ce code.
-
Cliquez sur le bouton Rechercher.
-
Saisissez ou modifiez le pour les mets au menu dans la colonne étiquetés avec votre plan de PDV.
-
Cliquez sur le bouton Mettre à jour.
Cliquez sur le bouton Mettre à jour pour enregistrer les modifications apportées à chaque page dans le cas où les mets au menu s'étendent sur plus d'une page.
-
Cliquez sur le bouton OK dans la de confirmation.
-
 Pour associer des postes CLEARVIEW au PDV :
Pour associer des postes CLEARVIEW au PDV :
-
Les données de cette page ne sont requises que pour les anciens systèmes de PDV qui n'incluent pas d'informations sur le travail avec les enregistrements de la carte de pointage.
-
Les codes de poste de votre organisation doivent exister dans CLEARVIEW avant que vous puissiez les associer à votre système de PDV.
Cliquez ici pour savoir comment créer des Codes de poste.
-
Cliquez sur l'onglet Codes de poste.
-
Saisissez ou modifiez le Code de PDV pour chaque Description de poste pour les mapper.
-
Cliquez sur le bouton Mettre à jour.
-
Cliquez sur le bouton OK dans la de confirmation.
-
 Pour associer les types de crédit au système PDV :
Pour associer les types de crédit au système PDV :
-
Ce paramètre remplace le code de crédit dans les Modes de paiement et est destiné aux systèmes de PDV qui prennent en charge un maximum de 10 types de crédit.
-
Les modes de paiement (types de crédit) pour votre organisation doivent exister dans CLEARVIEW avant que vous puissiez les mapper à votre PDV.
Cliquez ici pour savoir comment créer des types de crédit dans les modes de paiement.
-
Cliquez sur l'onglet Types de crédit.
-
Saisissez ou modifiez le Code de caisse pour chaque Description de crédit pour les mapper.
-
Cliquez sur le bouton Mettre à jour.
-
Cliquez sur le bouton OK dans la de confirmation.
-
 Pour associer les taxes au système PDV (pour les systèmes PDV qui ne transmettent pas de données en direct) :
Pour associer les taxes au système PDV (pour les systèmes PDV qui ne transmettent pas de données en direct) :
Le modèle fiscal régional pour les régions dans lesquelles votre organisation opère doit exister dans CLEARVIEW avant que vous puissiez associer les taxes à votre système de PDV.
Cliquez ici pour consulter votre modèle fiscal régional.
-
Cliquez sur l'onglet Taxe régional.
-
Sélectionnez la Région pour laquelle vous souhaitez associer les taxes à votre système de PDV.
-
Saisissez ou modifiez le code de PDV dans le ou les Codes de CLEARVIEW sur les caisses pour chaque Code de taxe CLEARVIEW afin de les mapper.
-
Cliquez sur le bouton Mettre à jour.
-
Cliquez sur le bouton OK dans la de confirmation.
-
 Pour mapper les ristournes offertes avec le système PDV (pour les systèmes PDV qui ne transmettent pas de données en direct) :
Pour mapper les ristournes offertes avec le système PDV (pour les systèmes PDV qui ne transmettent pas de données en direct) :
-
Les données de cette page ne sont requises que pour les anciens systèmes de PDV qui n'incluent pas les déductions avec les données financières transférées à CLEARVIEW.
-
Les catégories de déductions (ristournes) pour votre organisation doivent exister dans CLEARVIEW avant que vous puissiez associer les déductions à votre système de PDV.
Cliquez ici pour savoir comment créer des catégories de déduction.
-
Cliquez sur l'onglet Déductions.
-
Saisissez ou modifiez le code du système PDV dans la colonne Catégorie de déduction PDV pour chaque Catégorie de déduction CLEARVIEW afin de les mapper.
-
Cliquez sur le bouton Mettre à jour.
-
Cliquez sur le bouton OK dans la de confirmation.
-
Accédez aux paramètres Détails sur le point de vente.
-
Cliquez sur le nom du Schéma de PDV que vous souhaitez copier.
-
Cliquez sur le bouton Copier vers... dans la fenêtre Détails sur le PDV.
Une copie apparaîtra dans la fenêtre Détails sur le point de vente avec Copie de en préfixe au nom du schéma de PDV copié.
-
Accédez aux paramètres Détails sur le point de vente.
-
Cliquez sur le nom du Schéma de PDV que vous souhaitez supprimer.
-
Cliquez sur le bouton Supprimer dans la fenêtre Détails sur le PDV.
-
Cliquez sur le bouton OK dans la de demande de confirmation.
Seuls les schémas de PDV qui ne sont pas actuellement utilisés peuvent être supprimés.
-
Accédez aux paramètres Détails sur le point de vente.
-
Cliquez sur le nom du Schéma de PDV pour lequel vous souhaitez vérifier les .
-
Dans la fenêtre Détails sur le PDV :
-
Cliquez sur l'onglet Vérification de restaurant.
-
Sélectionnez le Restaurant pour lequel vous souhaitez vérifier les dans la liste déroulante.
-
Cliquez sur le bouton Aller.
-
Utilisez la boîte Critères de recherche pour filtrer les résultats, si nécessaire.
-
Saisissez le nom ou une partie du nom du met au menu dans Description.
-
Cochez la case Inclure inconnus pour inclure dans les résultats de recherche des mets au menu qui n'ont pas été attribués à une gamme de produits du menu.
-
Cochez la case Inclure PLU non mappés pour inclure les qui n'ont pas été mappés aux mets au menu dans les résultats de recherche.
-
Veuillez crochetr la case A un PLU pour n'afficher que les mets au menu qui ont déjà été affectés à un .
-
Sélectionnez le Groupe de produits de menu pour les mets au menu que vous souhaitez afficher.
-
Sélectionnez la Gamme de produits pour les mets au menu que vous souhaitez afficher.
-
Sélectionnez la Mode d'établissement des coûts de revient de nourriture pour afficher uniquement les mets au menu qui ont été configurés pour utiliser cette méthode.
-
Sélectionnez le Type de produit des mets au menu que vous souhaitez afficher dans la liste déroulante.
-
Sélectionnez la marque à laquelle le ou les mets au menu sont associés (si votre organisation a plusieurs marques) dans la liste déroulante Concept.
-
Cochez la case Afficher dernier vendu pour inclure la colonne Dernière Vente dans le rapport.
-
Sélectionnez la date dans la liste déroulante Vendu le/Après, pour filtrer le résultat uniquement sur les vendus à cette date ou après cette date.
-
Saisissez le Codes PLU pour trouver le met au menu attribué à ce code.
-
Cochez la case Afficher seulement les PLU avec des descriptions multiples de PDV. pour filtrer le résultat vers uniquement les qui ont plusieurs descriptions dans la colonne Description de PDV.
Vous pouvez afficher toutes les en ne saisissant rien dans les cases, en cochant la case Inclure les inconnus et en sélectionnant Tous dans chacune des boîtes de liste.
-
Cliquez sur le bouton Rechercher.
-
Cliquez sur le bouton Vérification pour la ou les unités de traitement que vous souhaitez vérifier.
*section ou champ optionnel qui peut ou non être visible en fonction des paramètres sélectionnés, si le fournisseur est intégré ou non, etc.
 dans la barre de liens rapides Situé dans le coin supérieur droit d'une page, cela contient des icônes qui vous permettent d'accéder rapidement aux pages importantes. de n'importe quelle page.
dans la barre de liens rapides Situé dans le coin supérieur droit d'une page, cela contient des icônes qui vous permettent d'accéder rapidement aux pages importantes. de n'importe quelle page.