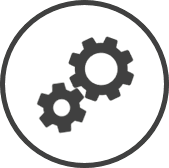Les sous-catégories d'inventaire vous permettent de gérer les sous-catégories disponibles pour classer les articles d'inventaire de votre organisation.
Pour accéder aux paramètres Inventaire - Sous-catégorie :
-
Cliquez sur
 dans la barre de liens rapides Situé dans le coin supérieur droit d'une page, cela contient des icônes qui vous permettent d'accéder rapidement aux pages importantes. de n'importe quelle page.
dans la barre de liens rapides Situé dans le coin supérieur droit d'une page, cela contient des icônes qui vous permettent d'accéder rapidement aux pages importantes. de n'importe quelle page. -
Dans la fenêtre Paramètres :
Les paramètres associés à une page s'affichent automatiquement dans la boîte Liste. Si le paramètre auquel vous souhaitez accéder se trouve dans la boîte Liste, vous pouvez sauter l'étape a.
-
Sélectionnez Inventaire dans la liste déroulante Filtre.
-
Cliquez sur Inventaire - Sous-catégorie dans la boîte Liste du volet de gauche.
-
Les informations suivantes sont affichées sur la page des paramètres :
-
Description : Le nom de la sous-catégorie.
-
Catégorie : La catégorie dans laquelle la sous-catégorie est classée.
-
Type de catégorie : La tête sous laquelle les coûts de la catégorie sont attribués.
-
État : Actif indique que les articles en stock peuvent être attribués à la sous-catégorie pour le moment, tandis que Inactif indique que les articles en stock ne peuvent pas lui être attribués pour le moment.
-
Vérification : Un bouton Vérification dans cette colonne indique que la sous-catégorie a été modifiée.
Cliquez sur le bouton Vérification pour afficher les modifications apportées à la sous-catégorie.
Seules les Catégories qui ont le Type de catégorie d'Aliments ou de Papier contribuent aux coûts théoriques indiqués sur la F.D.T. du coût des aliments et les pages Pertes quotidiennes. Gardez cela à l'esprit lorsque vous apportez des modifications à vos sous-catégories.
Pages CLEARVIEW connexes
*section ou champ optionnel qui peut ou non être visible en fonction des paramètres sélectionnés, si le fournisseur est intégré ou non, etc.